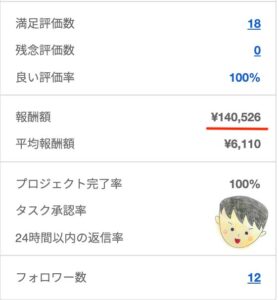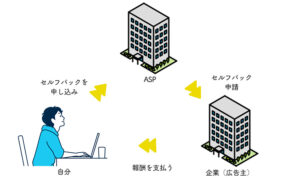こんなお悩みを解決する記事を書きました!
この記事の手順をマネすれば、最短10分でブログを作れますよ。
なぜなら、僕が実際に「スマホでブログを作った方法」を紹介するから!
この記事を書いた人
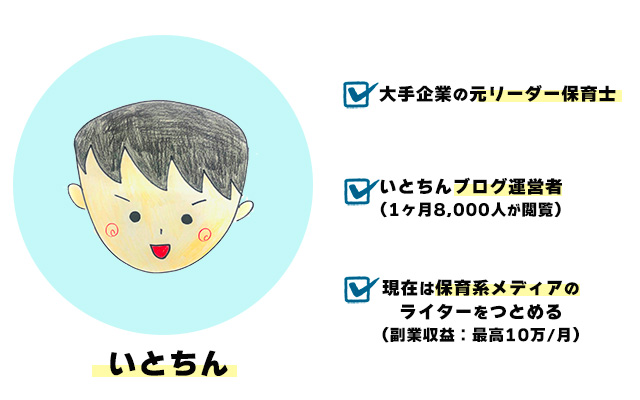
この記事を書いている僕は、ブログ歴2年ほど。
現在は月30万ほど稼ぎつつ、在宅でまったりと働いています。
この記事で紹介する「エックスサーバー」は、2024年11月5日(水) 17:00まで『初期費用無料 & ドメイン2つ永久無料 & 最大30%オフ』の超お得なキャンペーンがあるので、今がチャンス!
 いとちん
いとちんまだPCを持ってなくても大丈夫です。
さっそく、ブログの始め方を紹介しますね!
※パソコンでブログを始めたい方は、以下の記事をご覧ください。
簡単!4ステップでWordPressブログは完成する
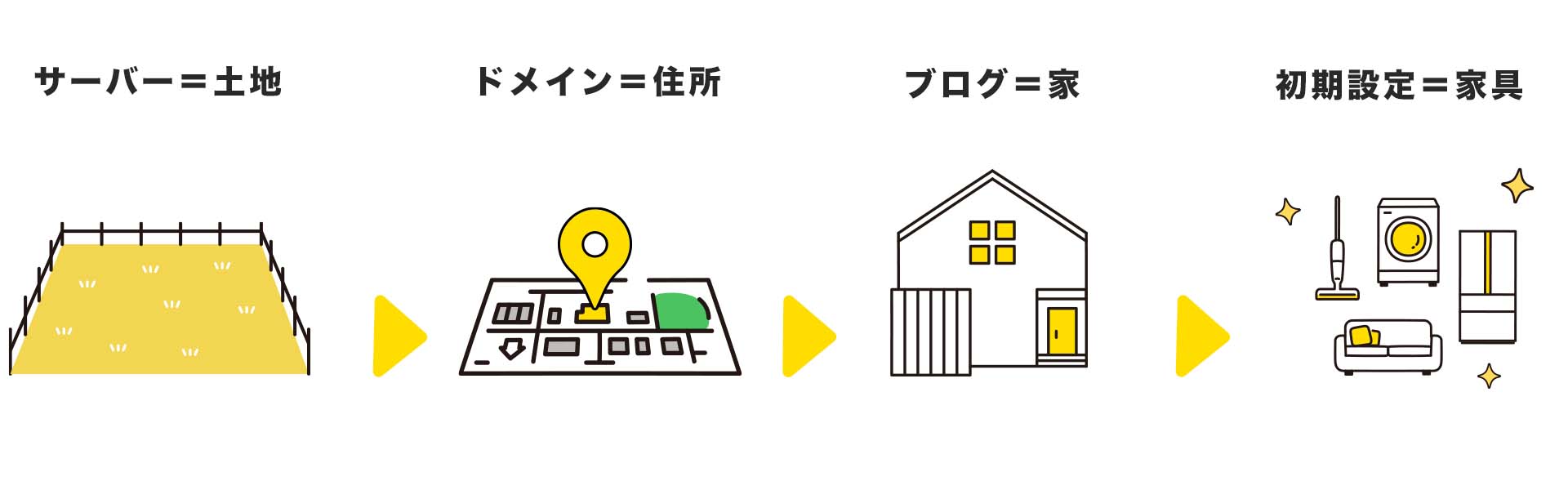
ブログを開設するまでの道のりは、次のとおりです。
- 土地=サーバーを借りる
- 住所=ドメインを決める
- ブログ=家を建てる
- 家具=ブログの初期設定をする
「サーバー?ドメイン?」と不安になるかもしれませんが、安心してください。
- ブログ用語を解説
- サーバー=ネット上にデータを保存する場所(自分の土地)
- ドメイン=ネット上の住所。「http://◯◯◯.com」など
いまの段階では「へー、そうなんだ」くらいに思ってもらえればOKです!
 いとちん
いとちんそれでは、下記より「具体的な手順」を解説していきますね!
スマホでWordPressブログを開設しよう
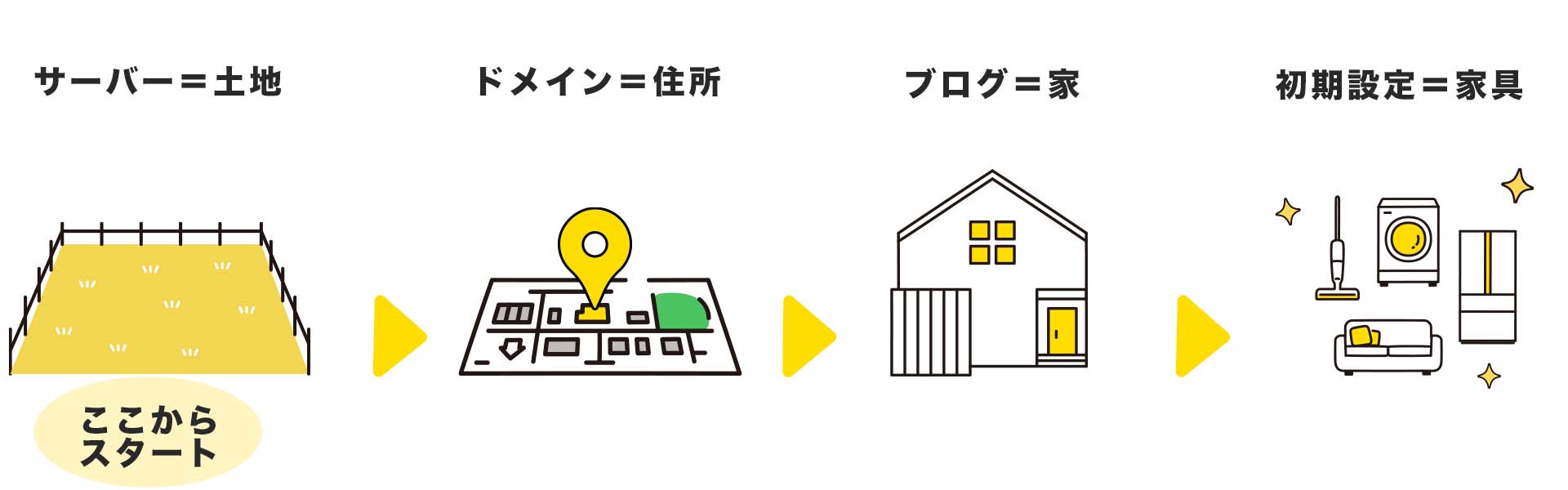
それでは、ステップ①からスタートです!
ステップ①:エックスサーバーで土地を借りる
ステップ①では、サーバー(土地)を借ります。
- おすすめのレンタルサーバー
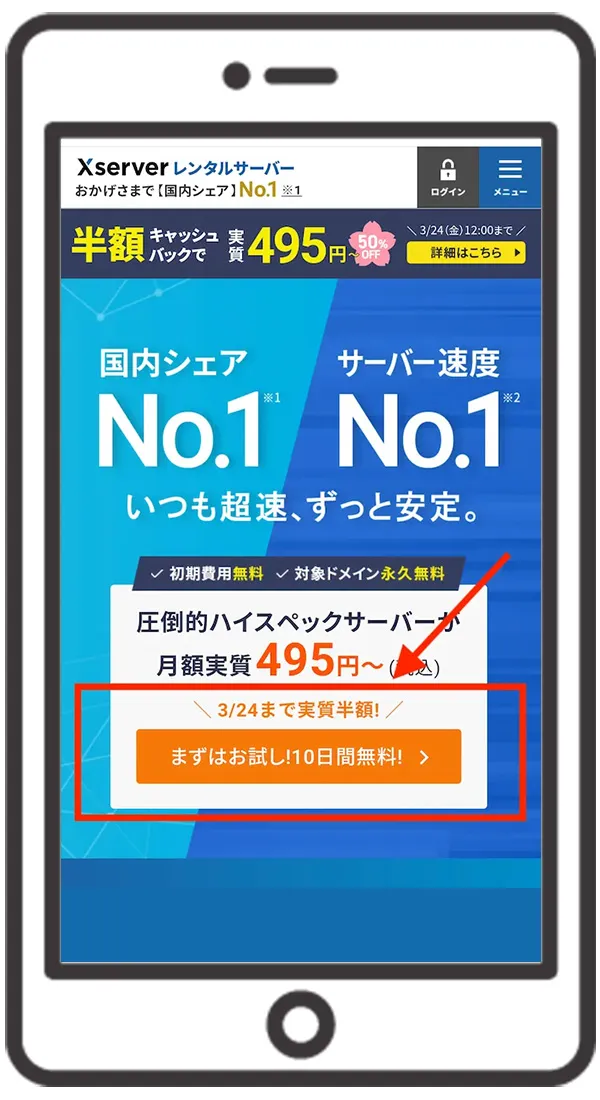
WordPress初心者の方にはエックスサーバーがおすすめです!
- 理由は次の3つ
- 国内シェアNo. 1
- 利用サイト数240万件
- 物価高でも値上がりしてない
レンタルサーバーは「エックスサーバー」と「コノハウィング」が有名です。
しかし、残念ながら2023年2月にコノハウィングが10%の値上げを発表しました
- コノハウィングが値上げ
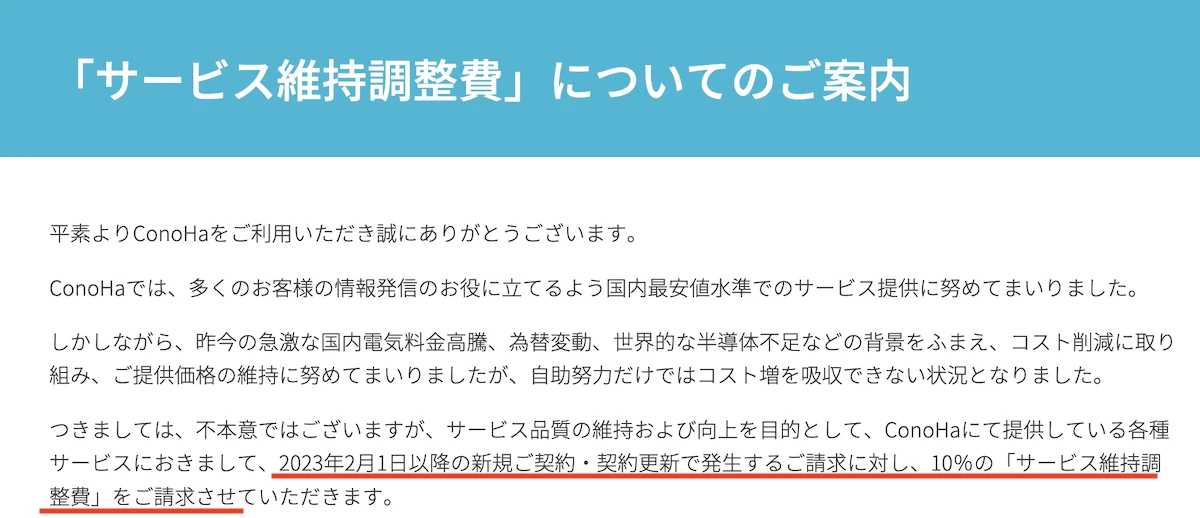
画像のとおり。
これからブログを始めるなら、エックスサーバーを選べば間違いありませんよ!
 いとちん
いとちんぼくは2年前にエックスサーバーからブログを始め、現在もずっと愛用しています!
\ いまだけ割引キャンペーン中 /
エックスサーバーでブログを開設する
公式サイトにアクセスすると、以下の画面になります。
- 実際の画面
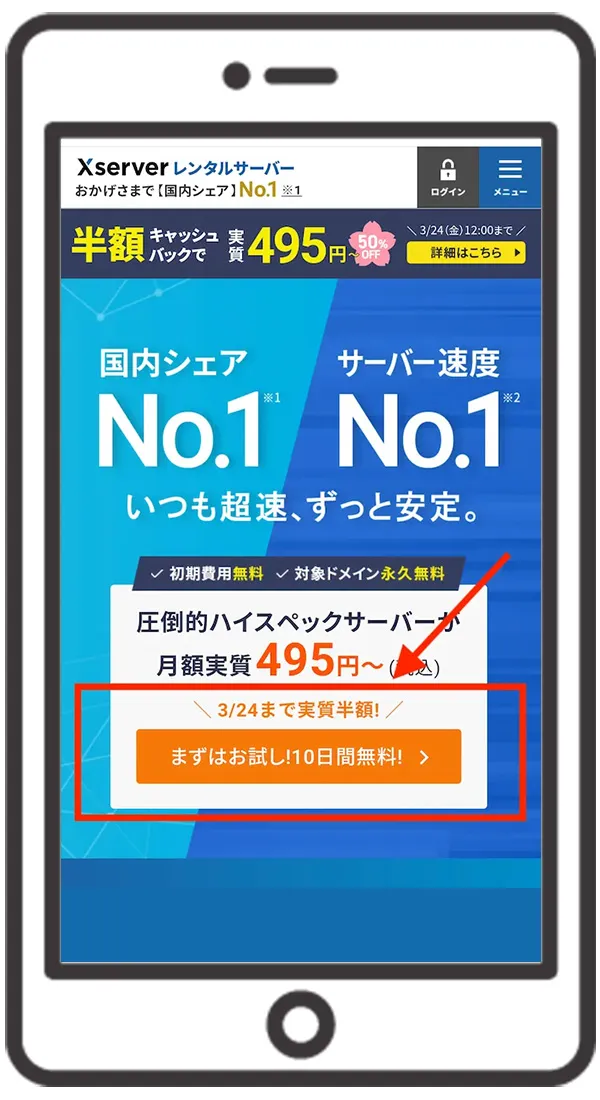
まずはお試し10日間無料をクリック。
- もう一度クリック
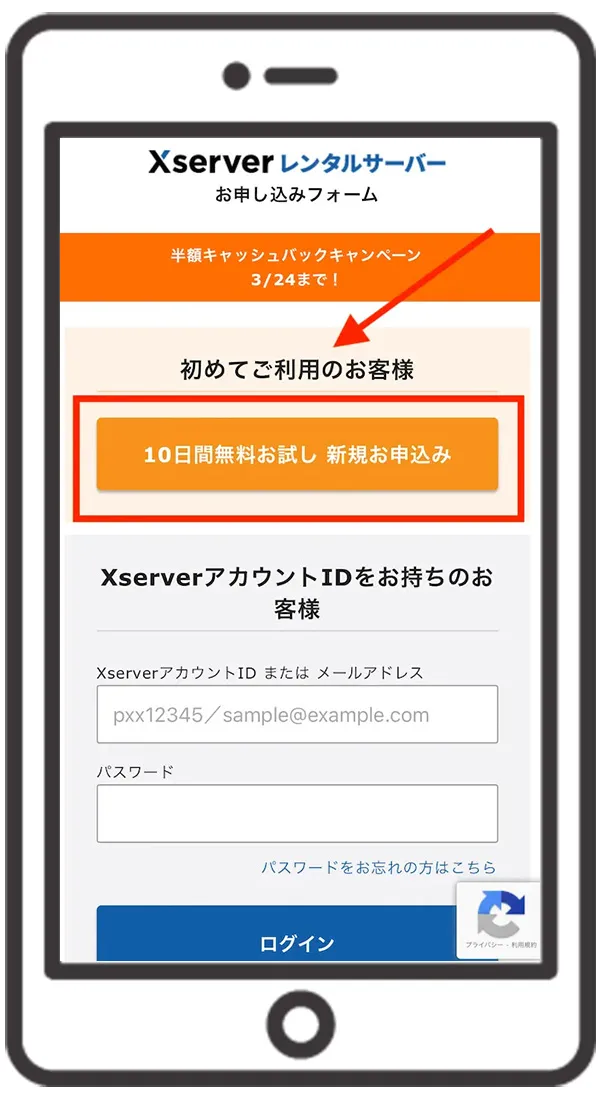
すると、以下の画面になります。
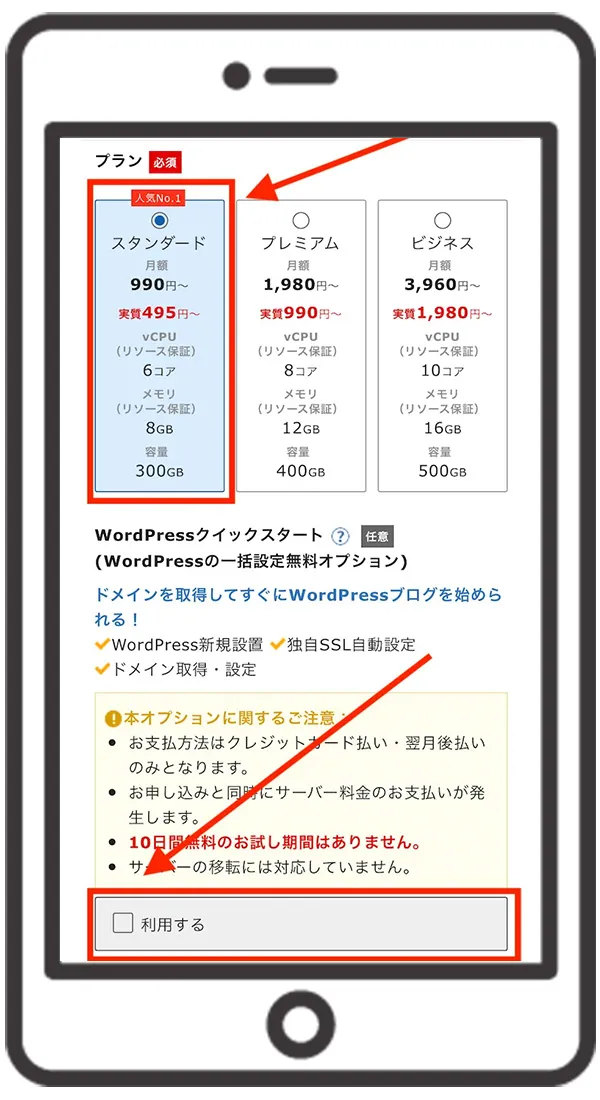
- サーバーID:何もしなくてOK
- プラン:スタンダードを選択
- WordPressクイックスタート:利用するにチェック
「利用する」にチェックすると、次の画面になります。
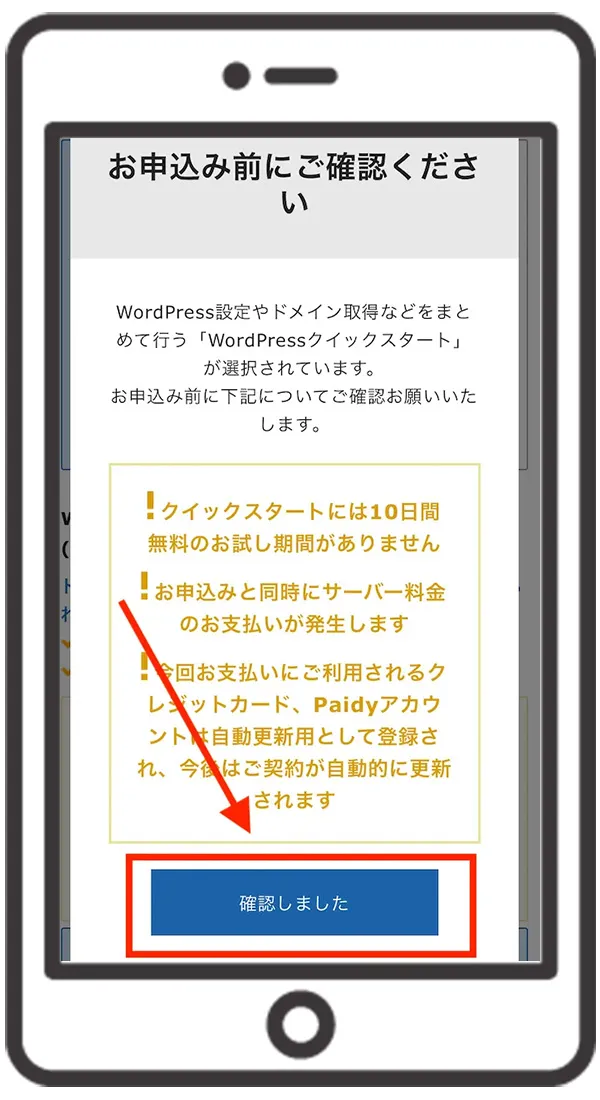
「確認しました」をクリックしましょう!
※ちょっと不安になるかもしれませんが、クイックスタートは迷わず使うべき。
自分でブログの設定をするのは、かなり難しいです。
 いとちん
いとちんぼくもクイックスタートでWordPressブログを始めました!
次は、サーバーの契約期間を選択します。
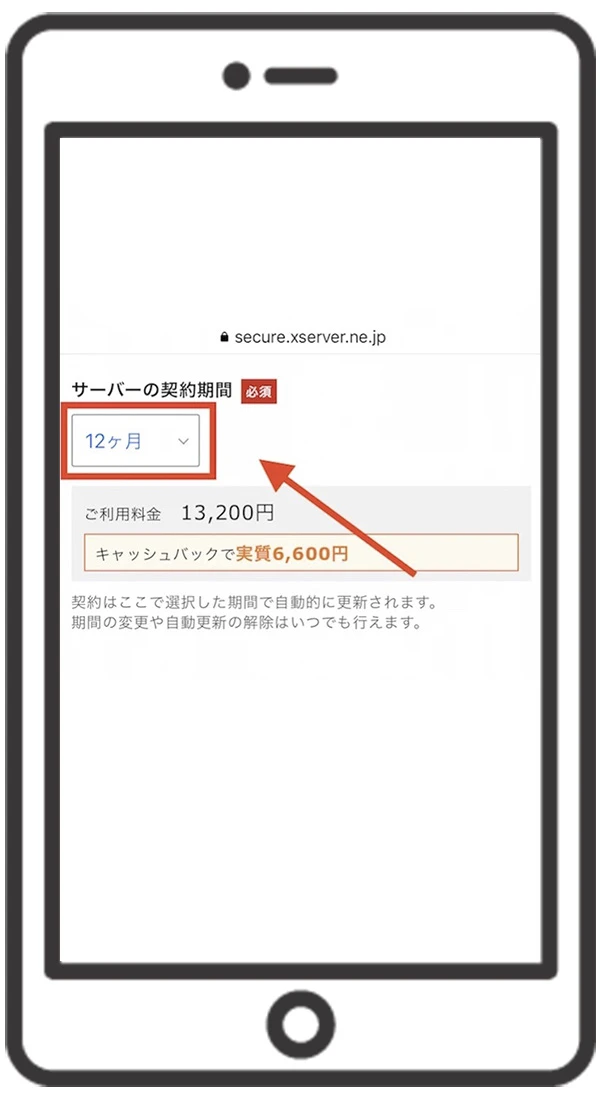
契約期間は、最低でも12ヶ月がおすすめです。
 いとちん
いとちんぼくを含め、ほとんどのブロガーが12ヶ月を選択しています!
ステップ②:ドメイン(住所)を決める
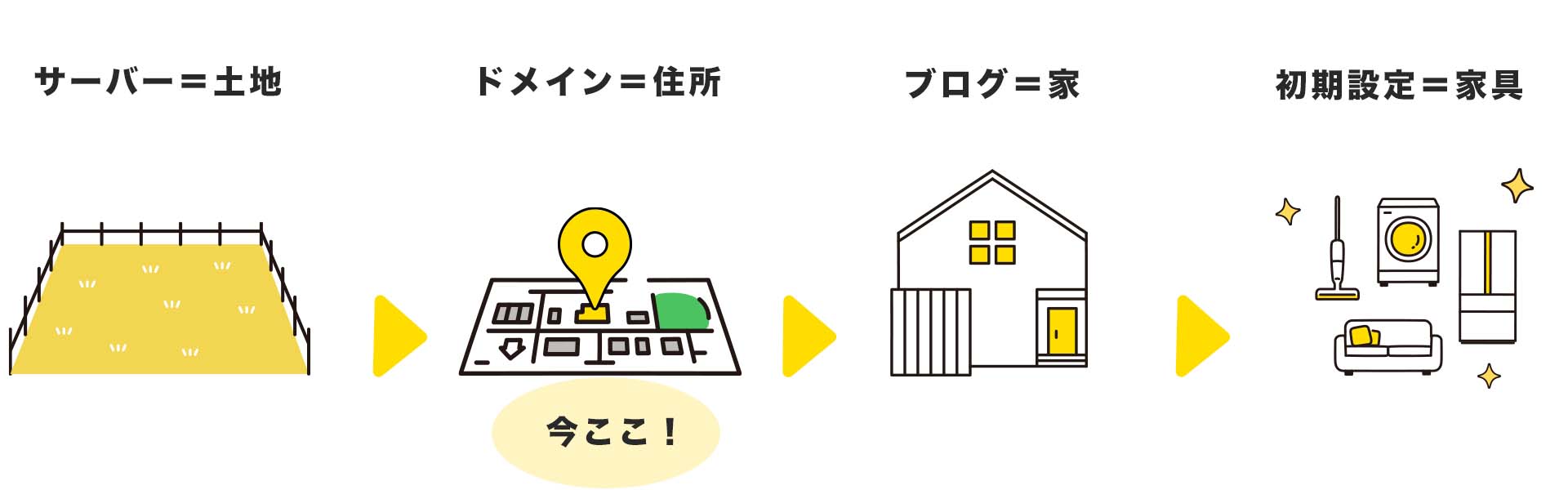
次に、ドメイン(住所)を決めましょう。
- 実際の画面
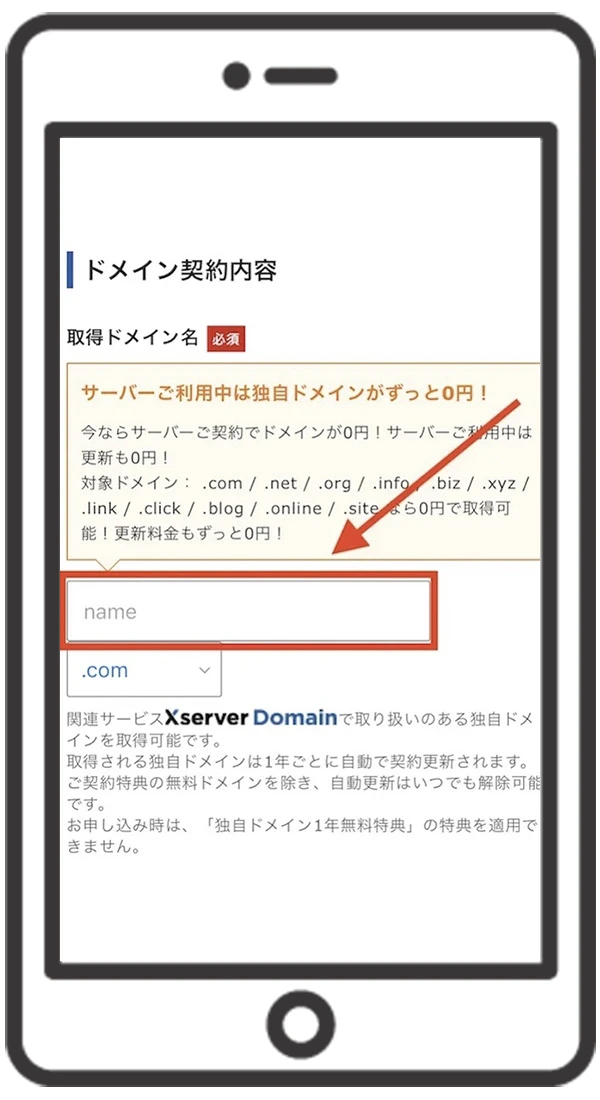
取得ドメイン名:好きなURL(ローマ字)を入力
当ブログでは「itochinblog.com」になりますね!
シンプルで、わかりやすいドメインを設定しましょう。
 いとちん
いとちん迷ったら「ペンネーム+blog」がおすすめです!
次に、WordPressの「基本情報」を入力します。
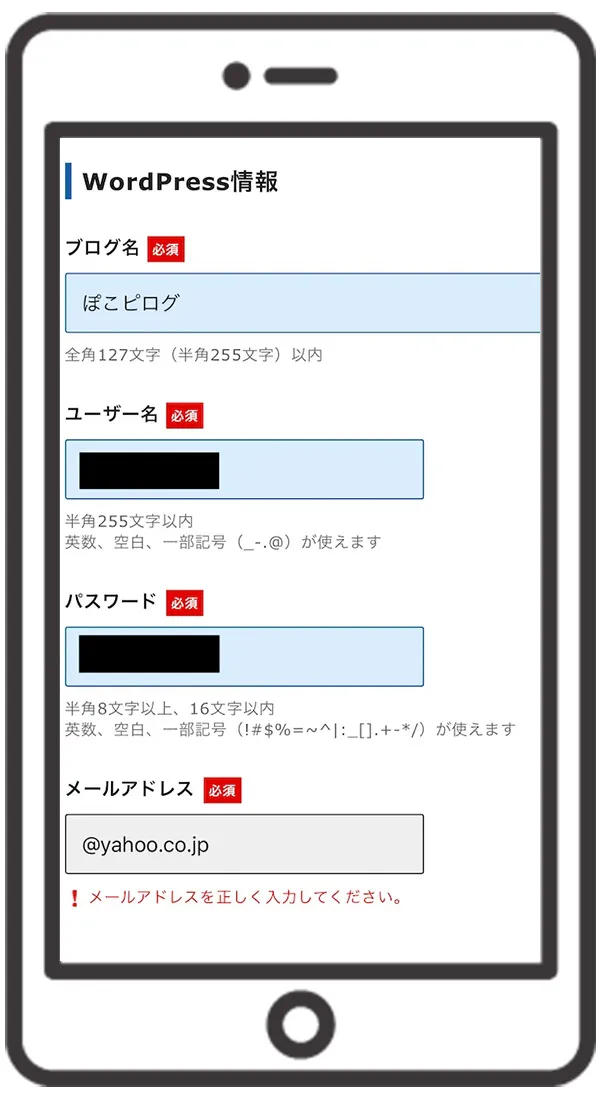
- ブログ名:好きな名前でOK!後からでも変更できます
- ユーザー名:半角英数字で入力(メモ必須)
- パスワード:半角英数字で入力(メモ必須)
- メールアドレス:自分のアドレスを入力
 いとちん
いとちんユーザー名とパスワードは、ログインするときに使います。
スクショを取っておきましょー!
- テーマはCocoonを選択
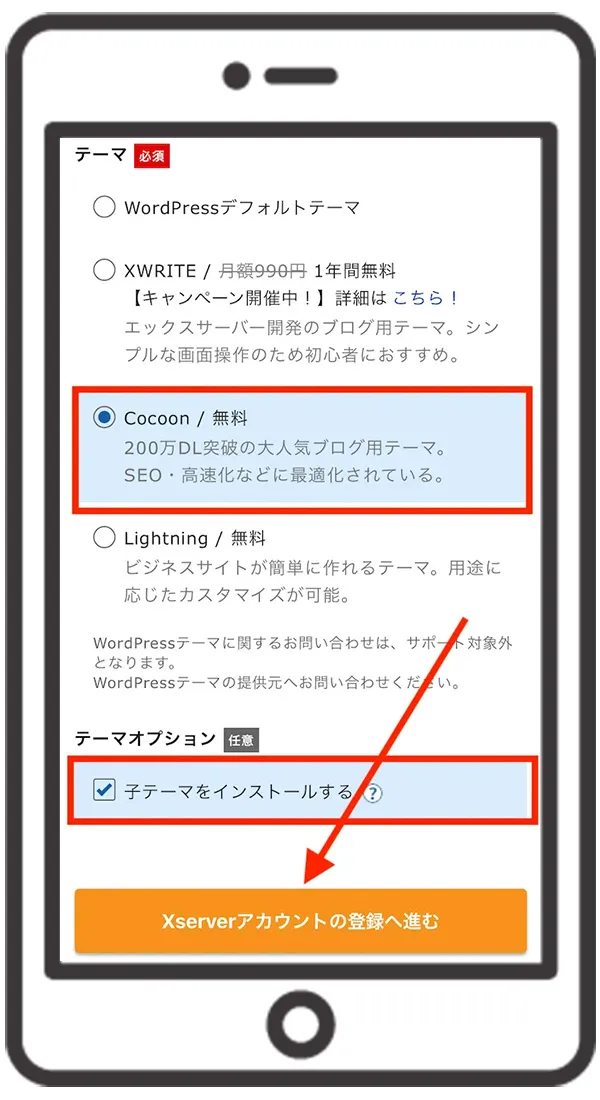
テーマはCocconを選び「子テーマをインストールする」にチェック。
入力が終わったら、アカウントの登録へ進むをクリックしましょう。
- 次に、必要情報を入力します
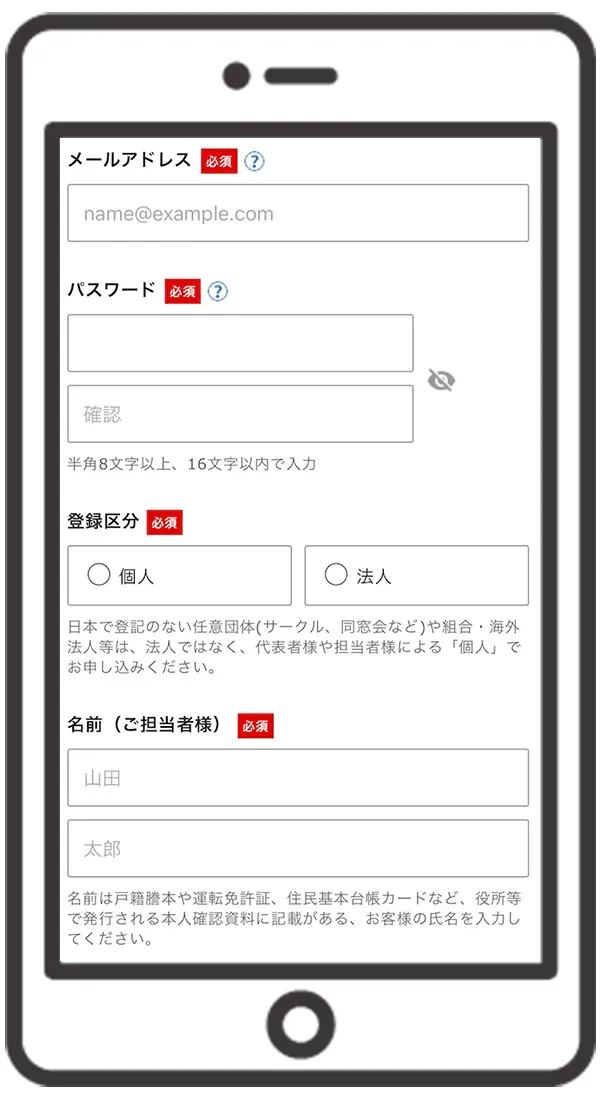
※パスワードは、忘れずにメモしておきましょう。
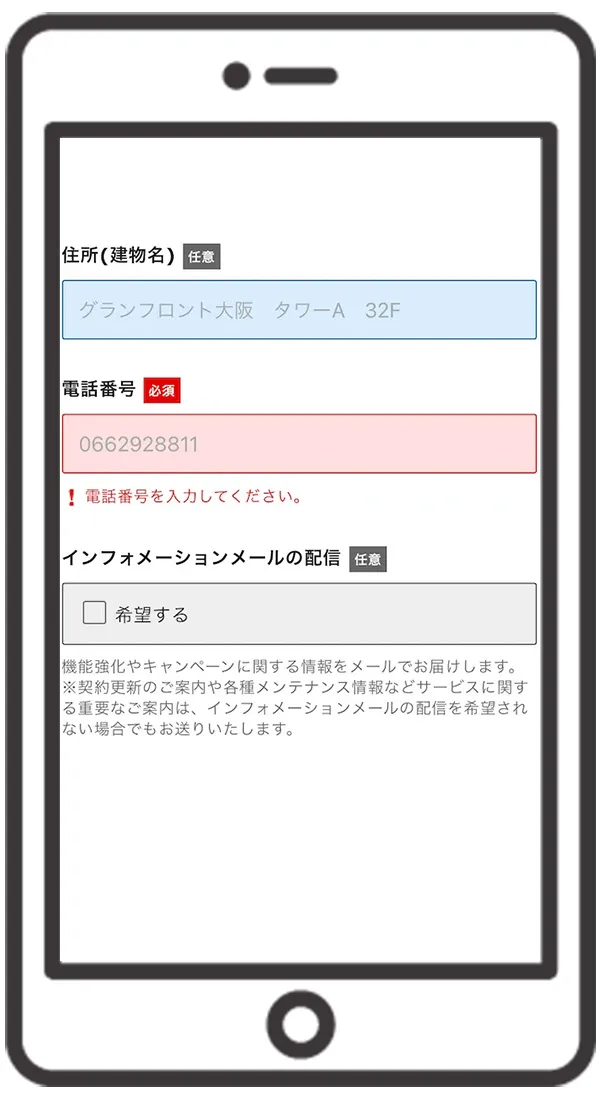
次に、支払い情報を選択します。
- クレジットカードを選択
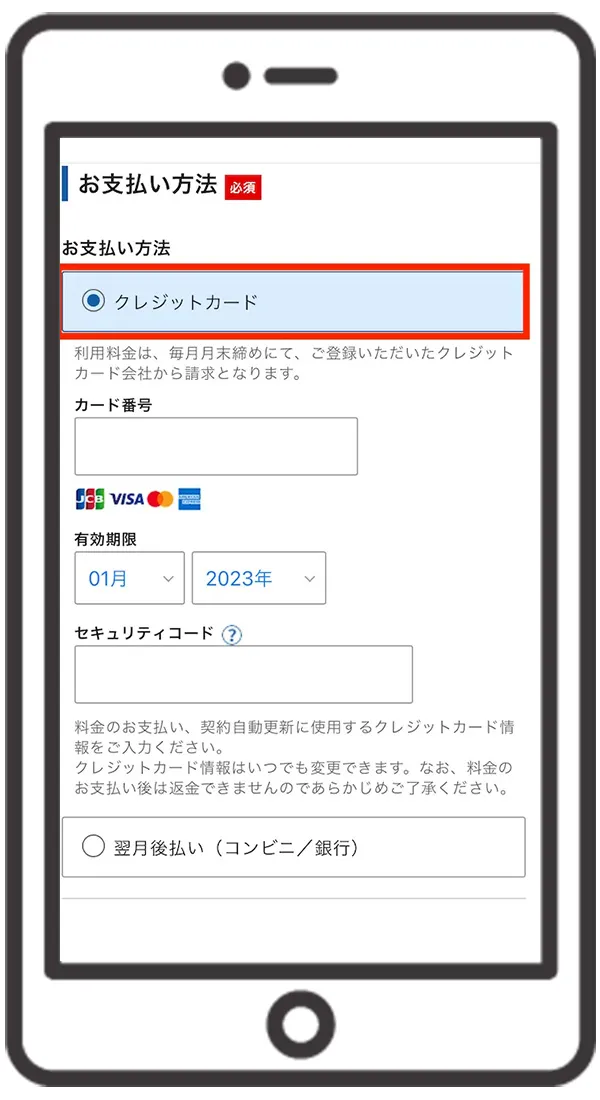
支払いはクレジットカードがおすすめです。
- 利用規約に同意
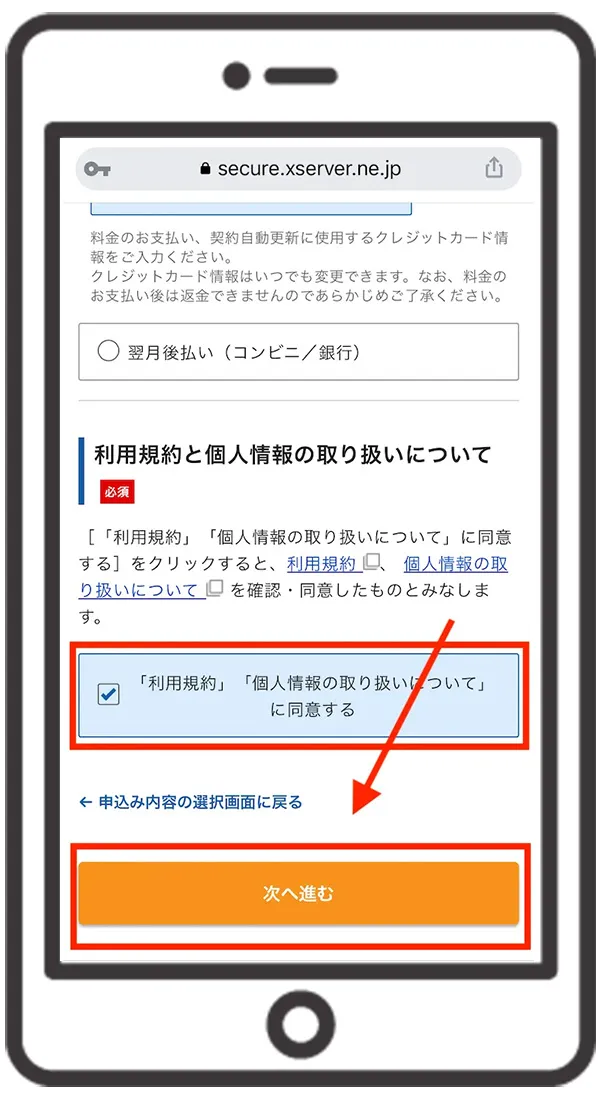
赤枠の利用規約にチェックを入れましょう。
すべて入力したら「次へ進む」をタップ。
- メールに確認コードが届きます
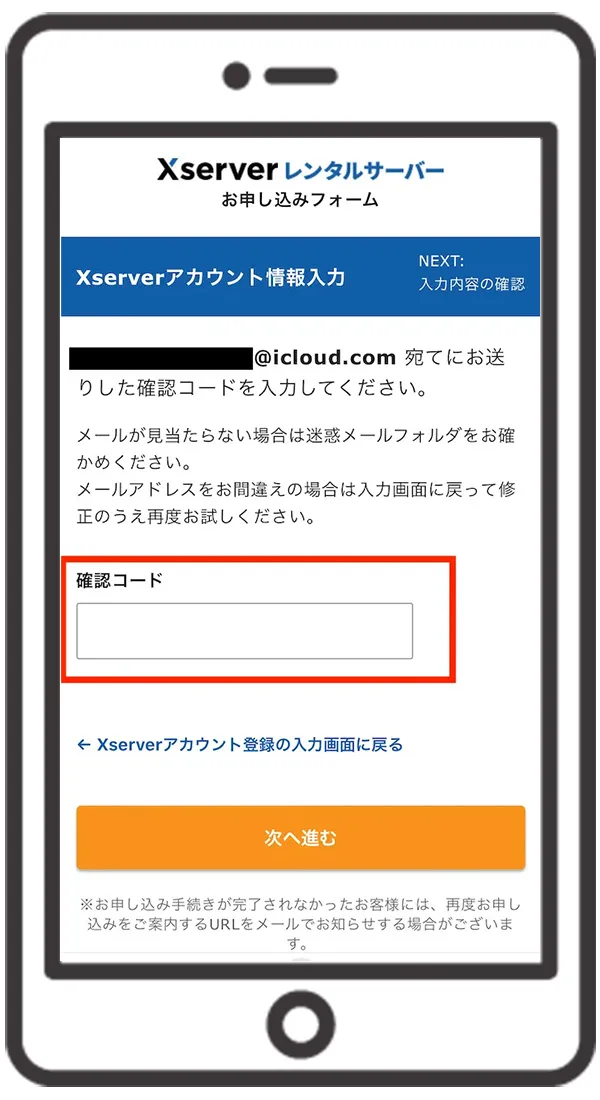
登録したメールアドレス宛に、「確認コード」が送られてきます!
- 確認コードが書いてあるメール
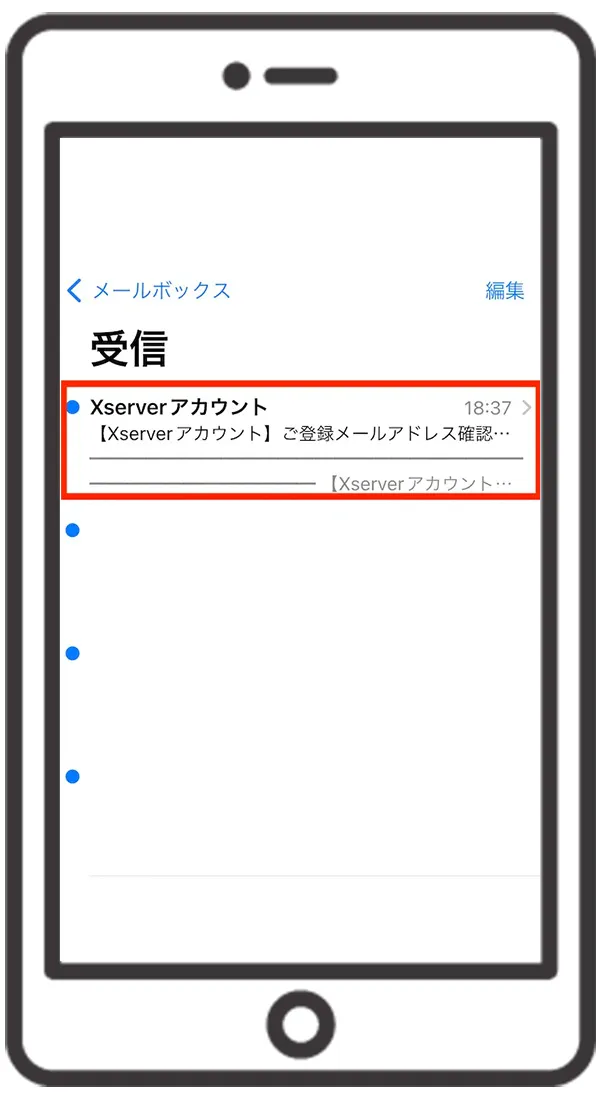
下にスクロールすると、確認コードがあります。
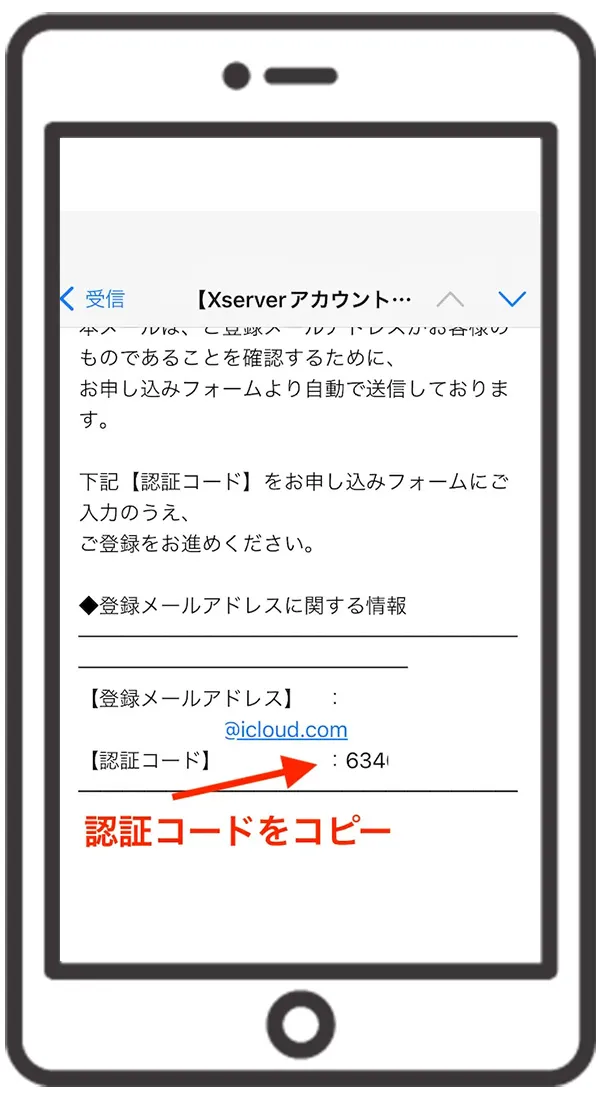
もしメールが見つからなければ、迷惑メールフォルダを確認してくださいね!
- 確認コードを貼り付け
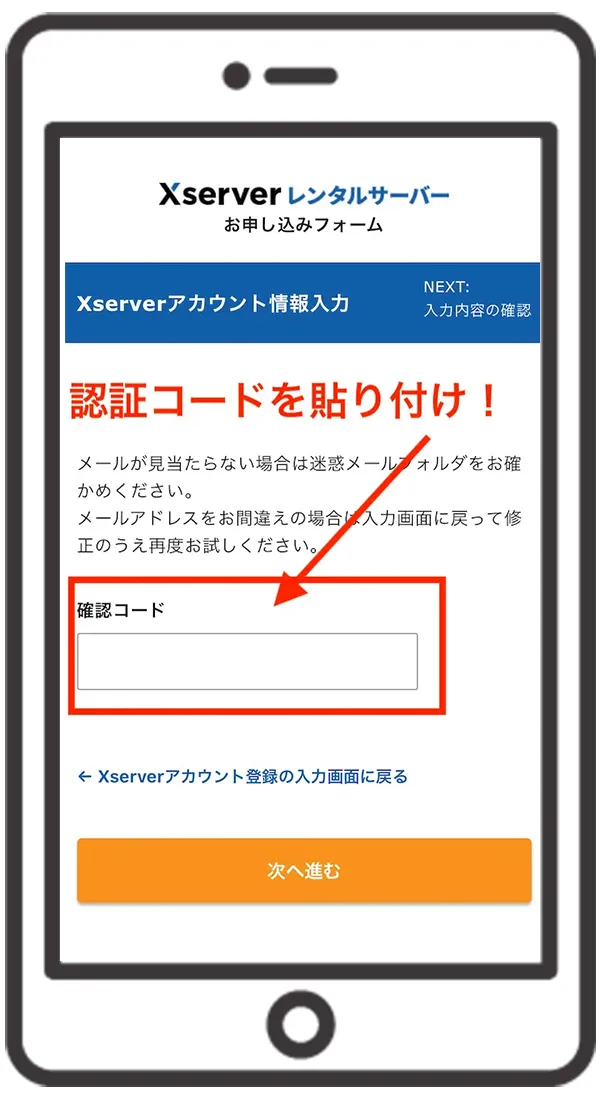
「次へ進む」を押すと、内容の確認画面が出てきます。
チェックして問題なければ、SMS・電話認証に進みましょう!
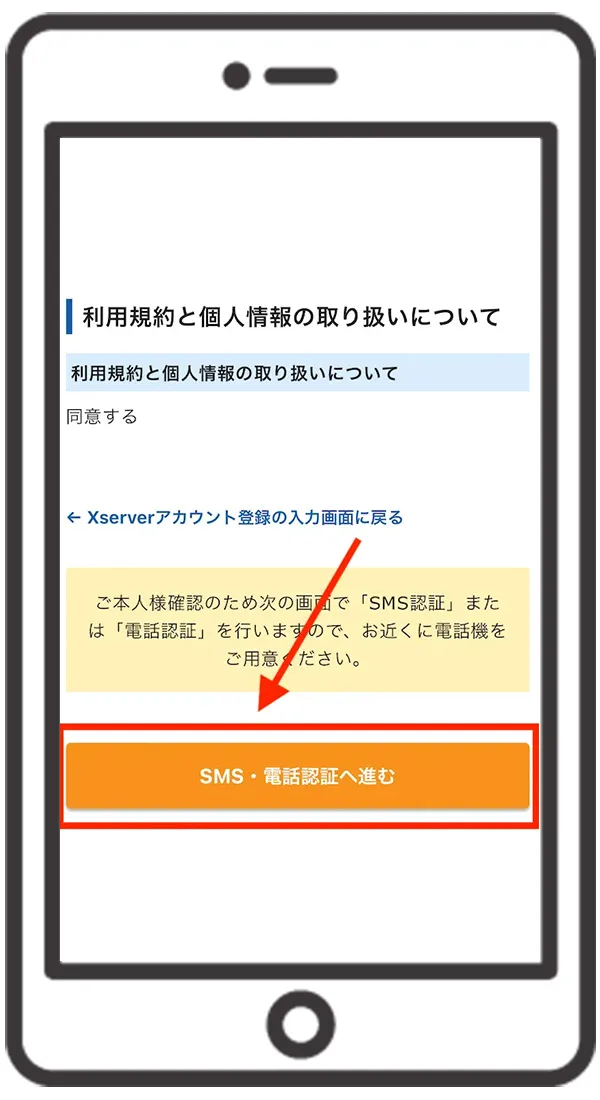
電話番号を入力し、テキストメッセージを選択。
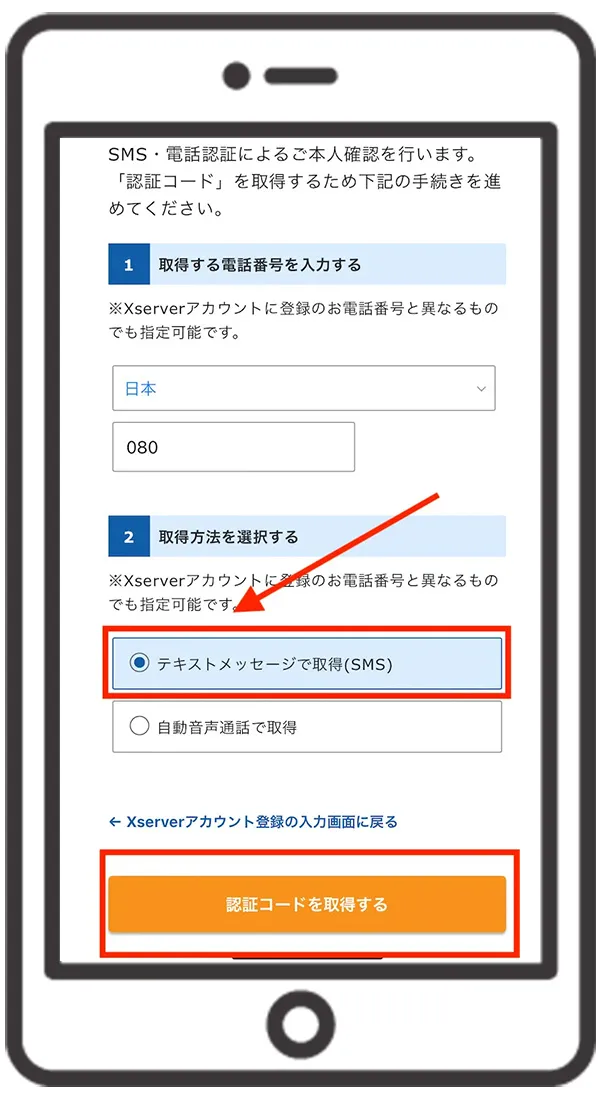
- 電話番号を入力
- テキストメッセージを選択
- 認証コードを取得するをタッチ
メッセージに、確認コードが送られてきます。
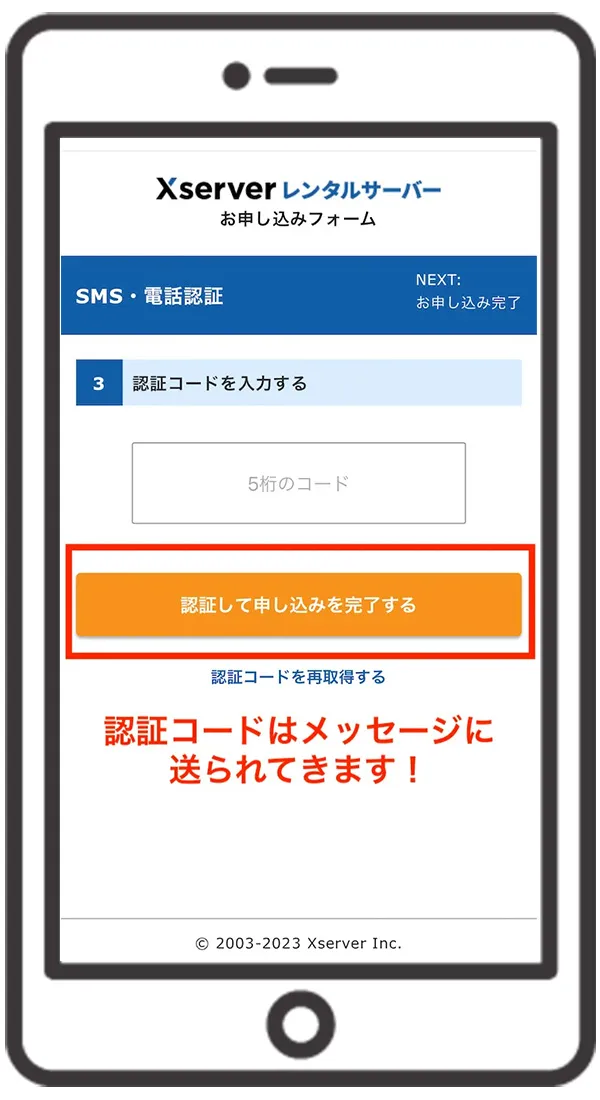
「確認して申し込みを完了する」をタッチ。
- 以上にて完了です
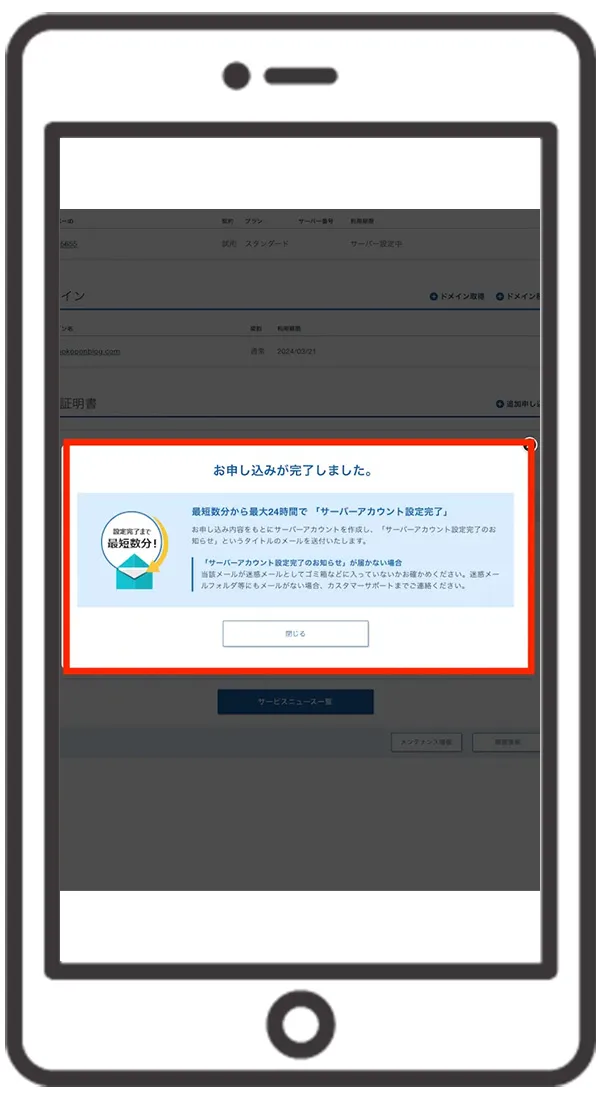
上の画面が出ればOKです!
 いとちん
いとちんお疲れ様でした。
最短1〜2時間で、ブログにログインできるようになりますよ!
※画像のとおりに進めれば、簡単にブログを作れます。まだの方は「エックスサーバー」にアクセスしてくださいね。
ステップ③:WordPressにログインする
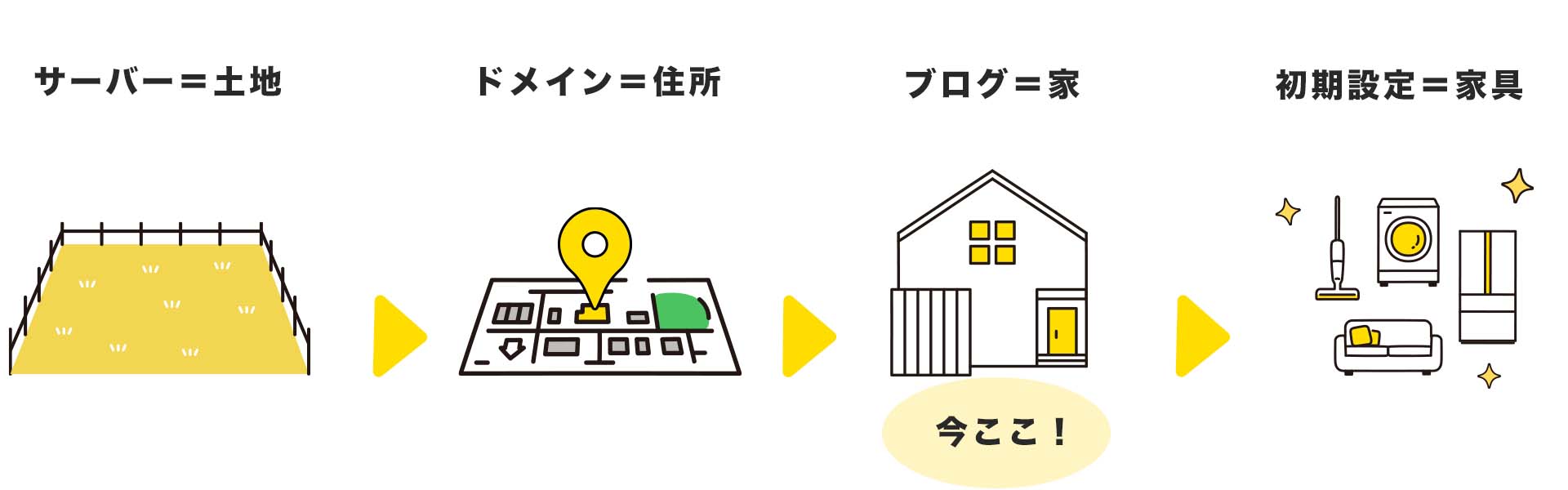
それでは、ブログ開設もラストスパートです。
- さっそくログインしていきましょう!
お申し込みが完了すると、エックスサーバーからメールが届きます。
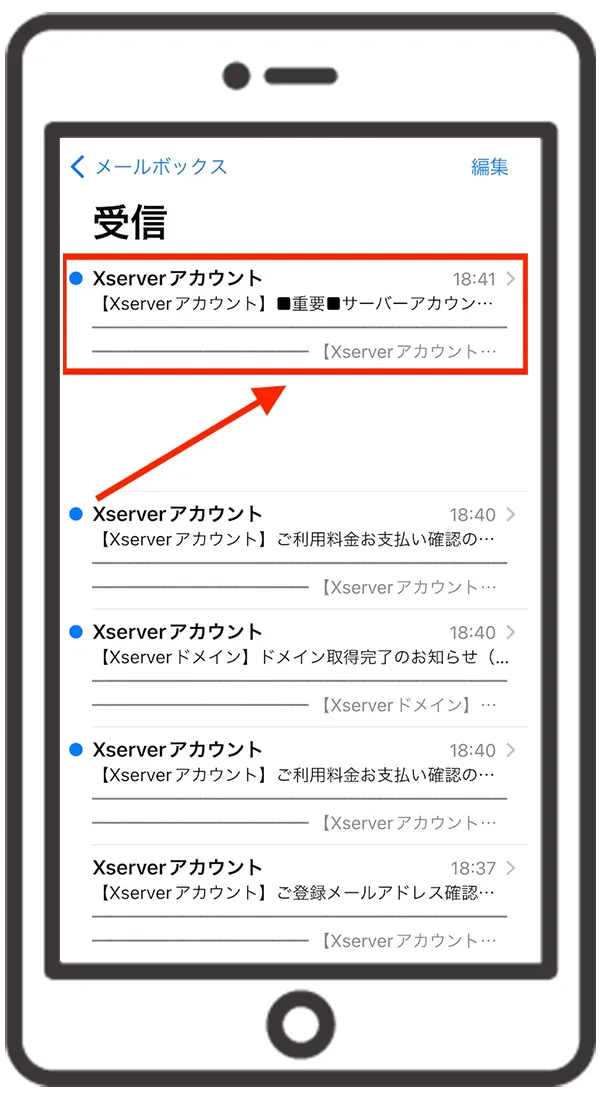
赤枠のメールを開き、下にスクロール。
- 管理画面URLをタッチ

- ログイン画面になればOK
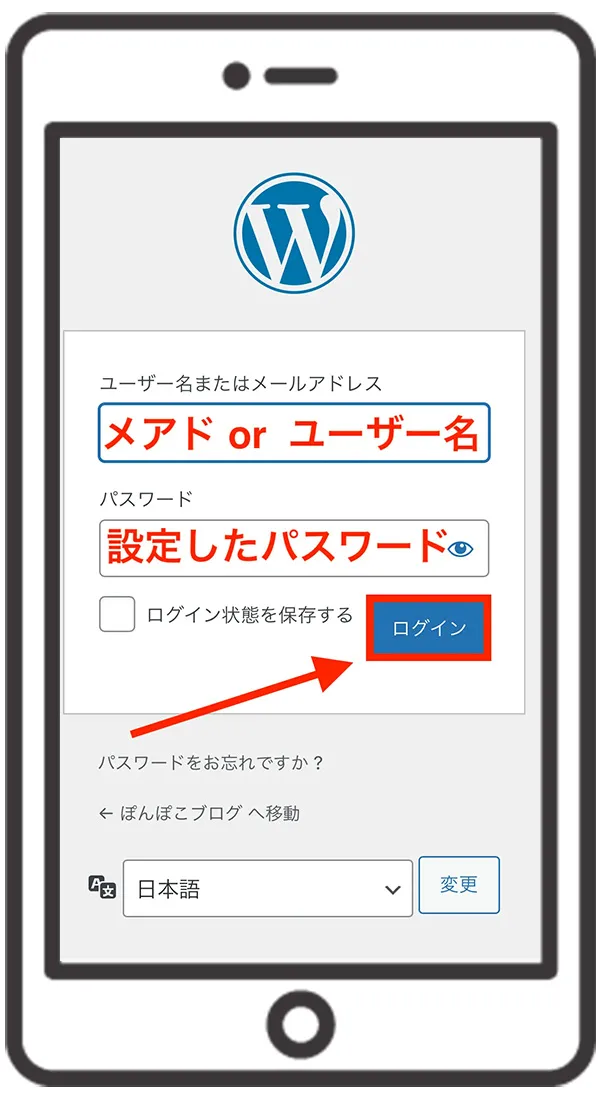
- 以下の画面がでる方へ
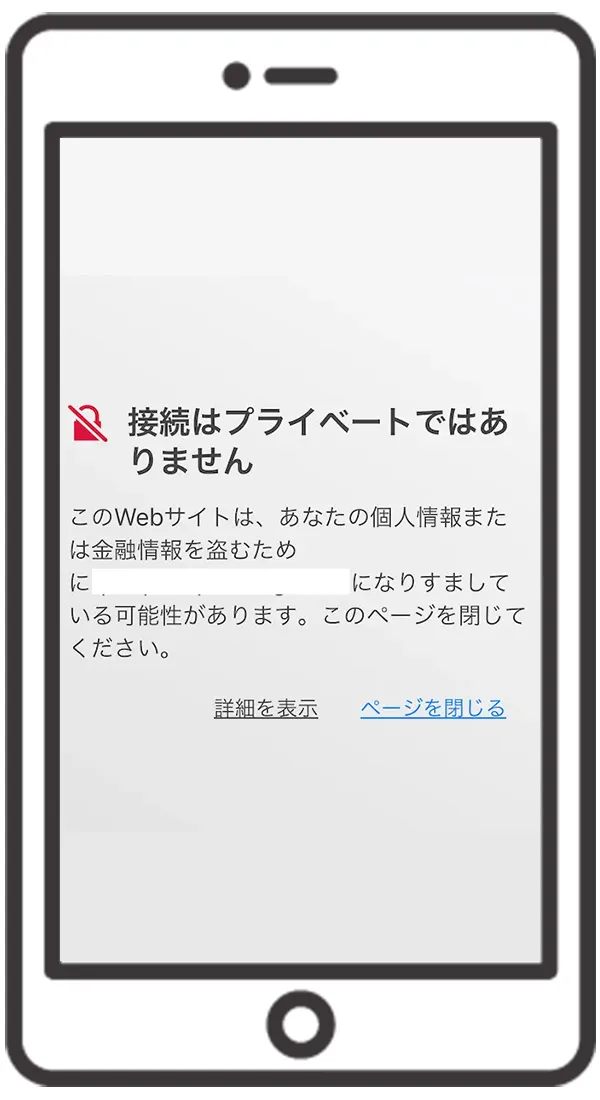
ログイン画面にならない場合は、まだWordPressの設定が完了していません。
 いとちん
いとちん最短1〜2時間で、ログインできるようになりますよ!
- ログインした後の画面
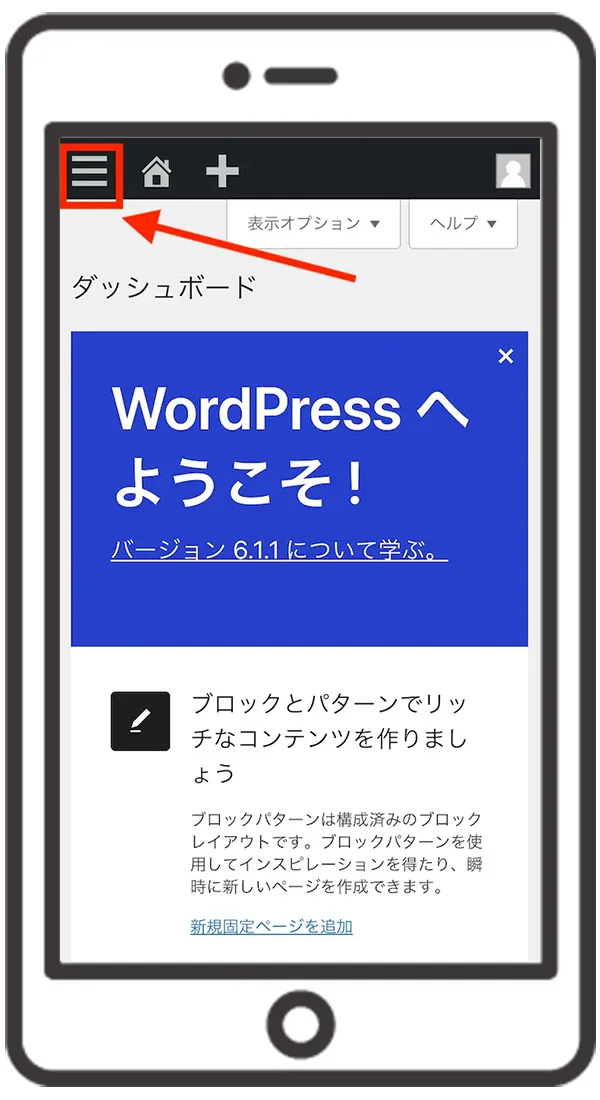
上の画面になれば、正常にログインできています。
- ステップ③ 終了です
お疲れ様でした!
 いとちん
いとちん最後に、ステップ④の初期設定に進みます。
ステップ④:WordPressブログの初期設定
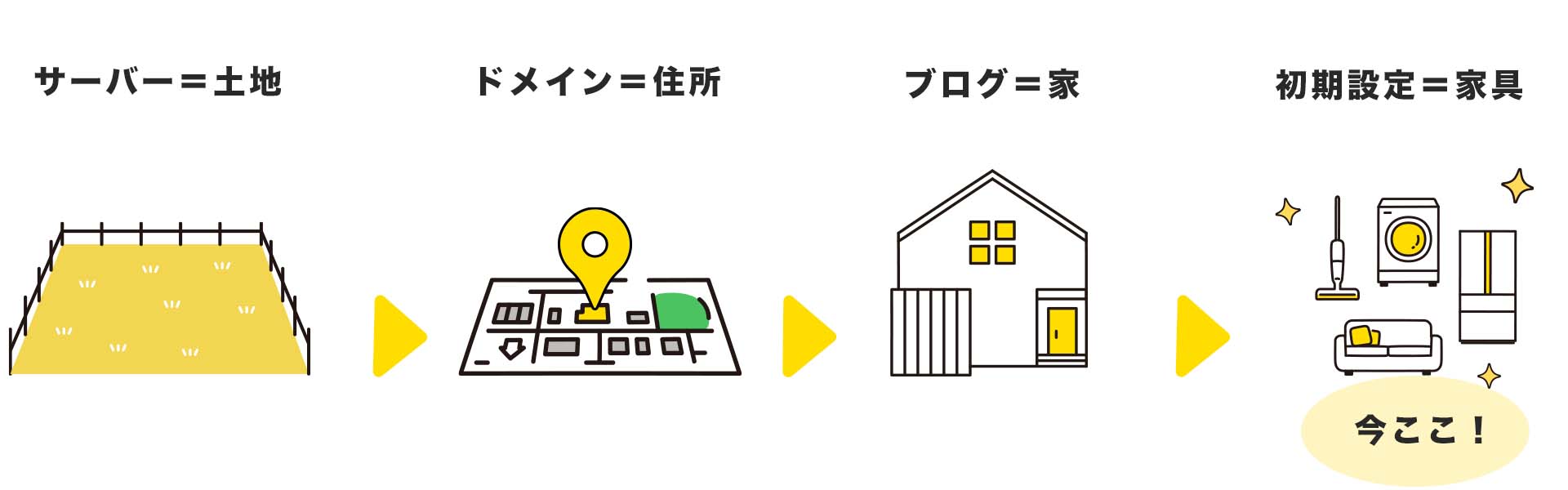
「疲れた」と思うかもですが、あとちょっとで終わります!
初期設定は自分のブログ(新居)に、高性能な家電を置いていくイメージです。
わりと重要な部分なので、サクッと終わらせておきましょう!
やっておくべきブログの『初期設定』は4つ!
- 初期設定するべき項目5つ
- 有料テーマを導入する
- ASPに無料登録する
- パーマリンクを設定する
- プラグインを導入する
①:テーマ(デザイン)を決める
まずは、ブログのデザインを決めます。
先ほどインストールしたCocoonでも良いのですが、ぶっちゃけ性能が「不十分」です。
ぼくは無料テーマを使っていましたが、まったく稼げませんでした。
 いとちん
いとちん初期設定で有料テーマを選ぶのがおすすめです!
- 当ブログのデザイン
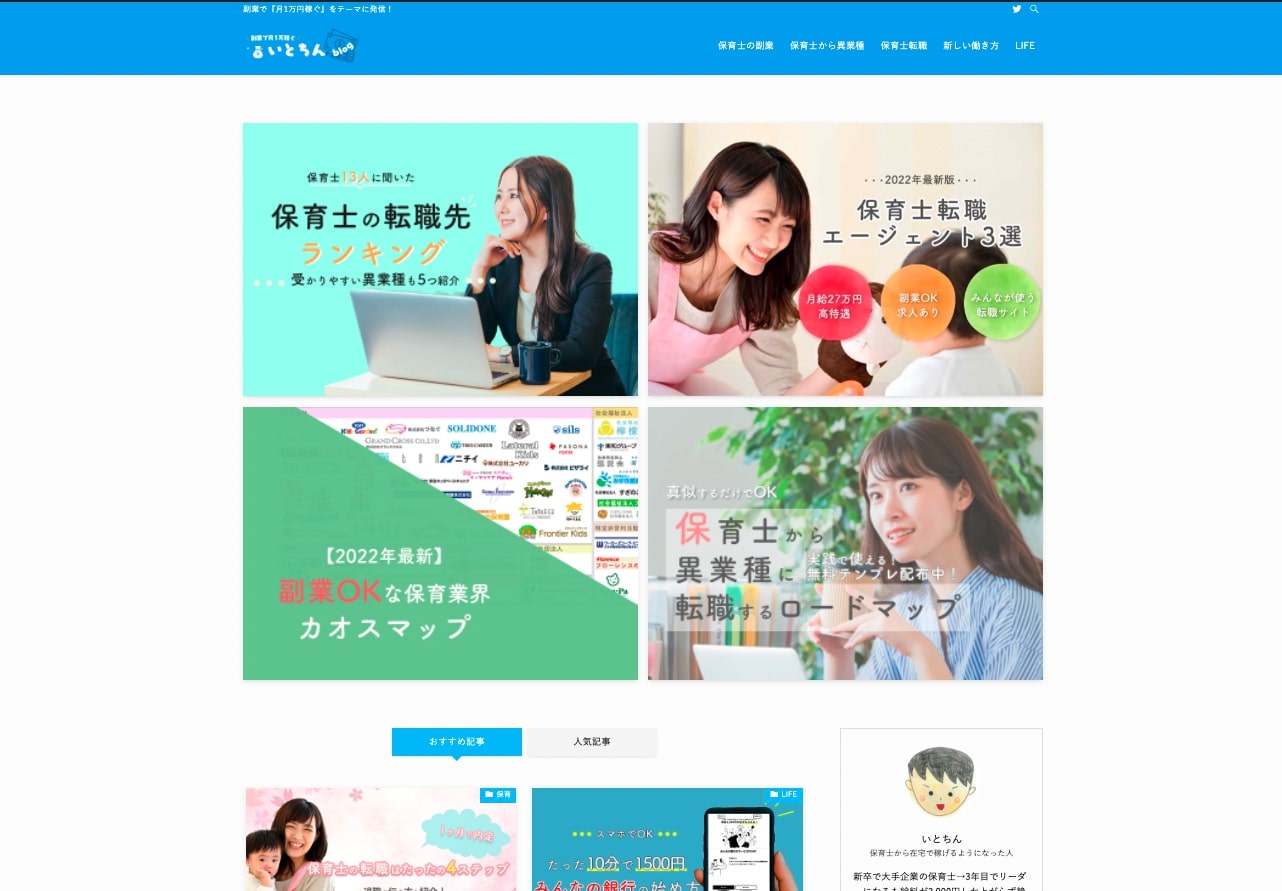
ぼくは有料テーマのSWELL(¥17,600円)を使っています。
 いとちん
いとちんSWELLを選んだ理由はデザインが気に入ったのと、ITオンチに優しいからです!
- SWELLの操作性
動画のとおりで、プログラミングの知識は必要ありません。
ポチポチ押すだけで、簡単におしゃれなサイトになります。
「使いこなせるか不安だな」と思う気持ちもわかりますが、ブログで稼ぎたいなら迷わずポチりましょう!
 いとちん
いとちん家電にたとえるなら「電子レンジ」くらいの発明品です。

※他の有料テーマと比較してから決めたい方は、以下のブログをご覧ください。
②:ASPに登録する
聞きなれない言葉だと思います。
ASPとは、簡単にいうと「ブログで稼ぐために登録するサイト」です。
- ASPを図解
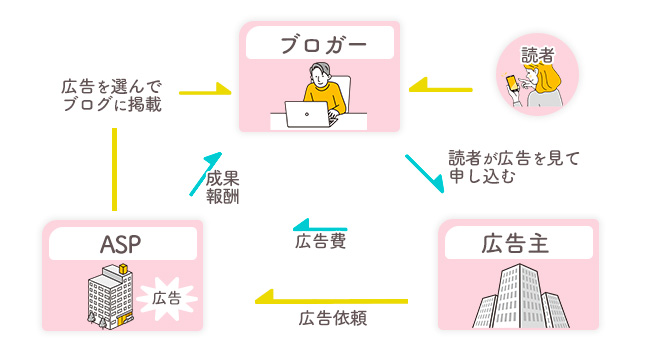
ASPの役割
広告主とブロガーの「仲介」をしてくれます。
ブロガーはASP(アフィリエイトサービスプロパイダ)を通して、商品を紹介する感じですね。
- まず登録すべきASP4つ
- A8.net(エーハチネット)|最大手のASP!必ず登録しましょう。※記事数ゼロで登録OK
- afb(アフィb)|保育系の案件が充実。
- アクセストレード|転職案件が豊富。
- もしもアフィリエイト
|Amazon、楽天の商品を紹介できる。※記事数ゼロで登録OK
ぼくはブログで「月30万円」稼いでいますが、ひとまず上記4つに登録すればOKです!
 いとちん
いとちん※どのサイトも、無料登録までたったの3分ほど。
この機会にまとめて登録しておきましょう!
ステップ③:パーマリンクを設定する
パーマリンクは「記事のURL」です。
実際にWordPressの画面を見ながら設定していきましょう。
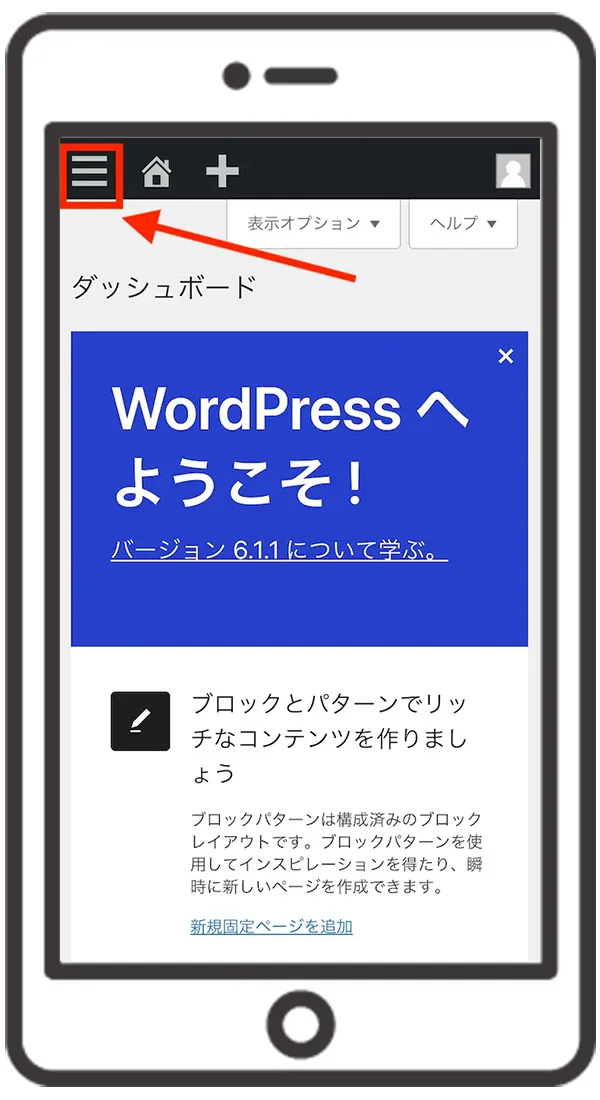
左上の「三」をタッチ。
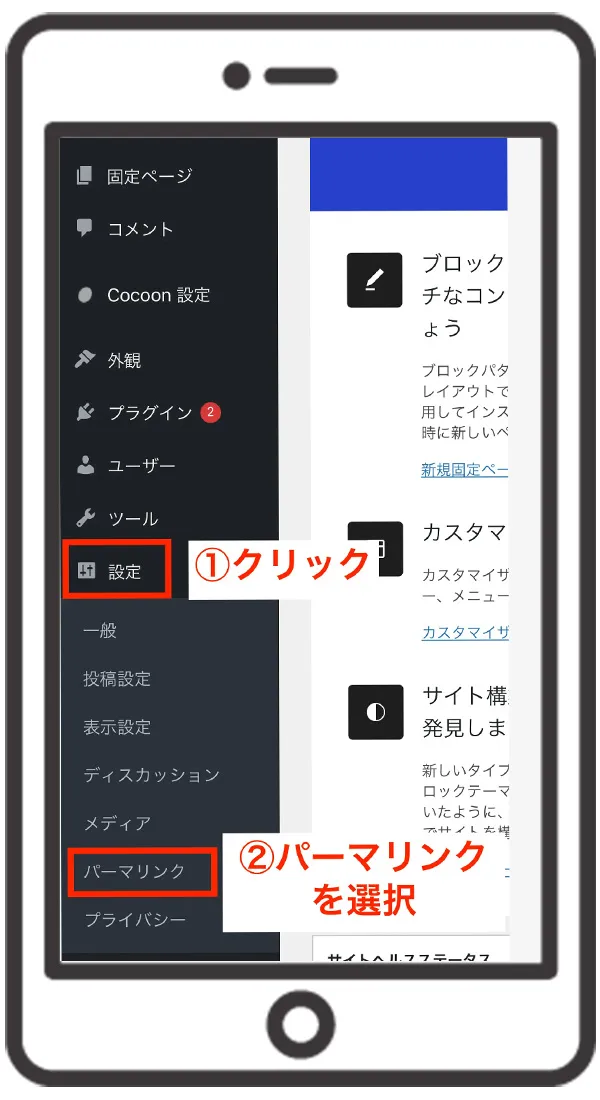
- 設定をクリック
- パーマリンクを選択
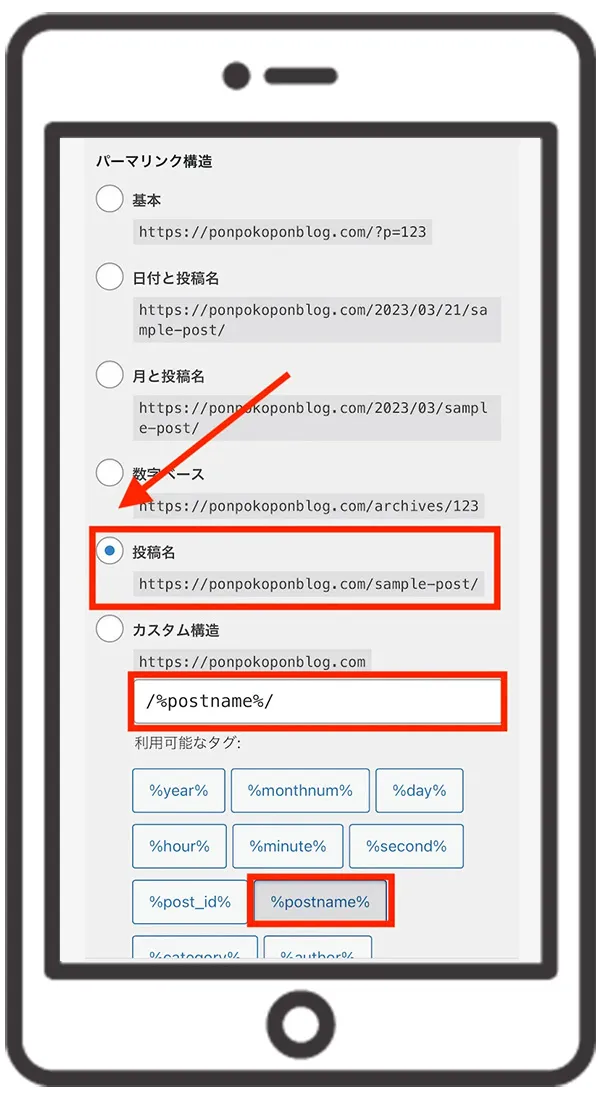
- 投稿名をタッチ
- /%postname%/のみを選択
最後に下の方にある「変更を保存」をクリック。
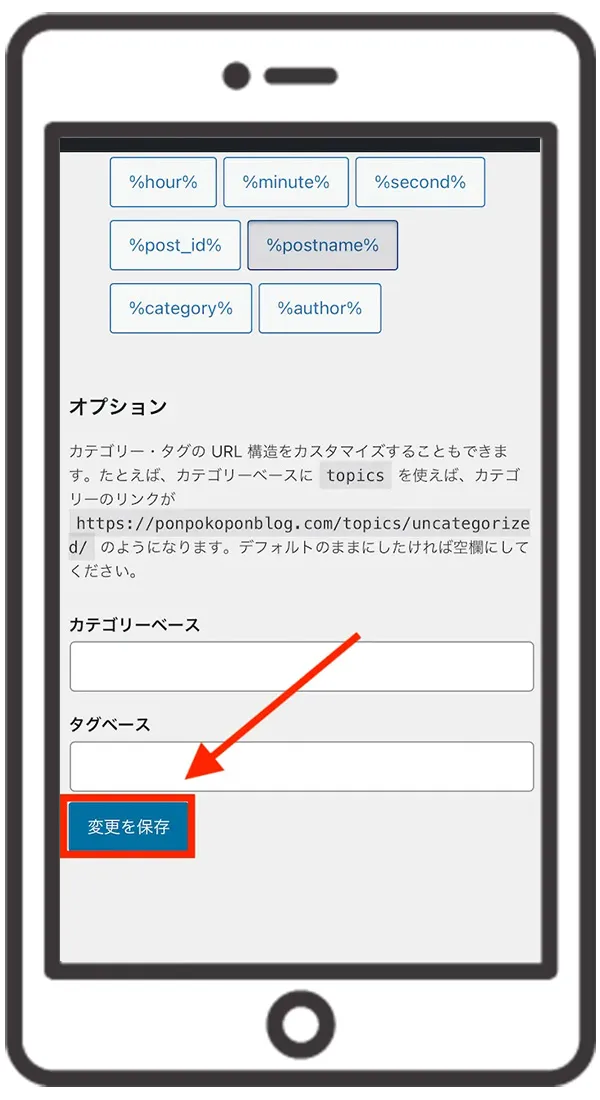
- 登録が完了した画面
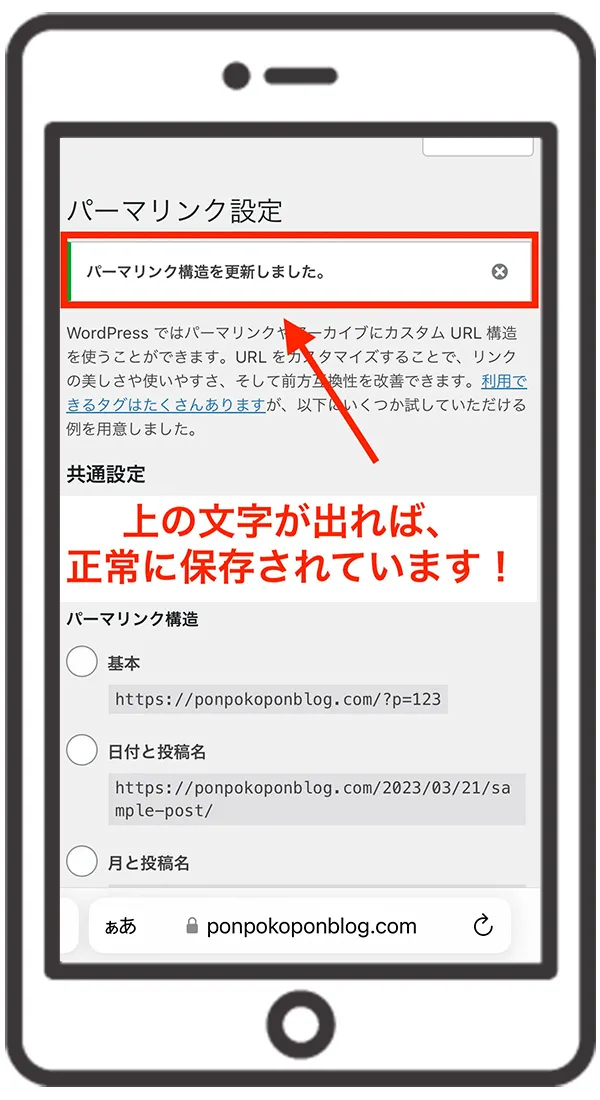
上の画像のようになれば、パーマリンク設定は完了です。
 いとちん
いとちん念のために、きちんと設定されているかチェックしましょう!
- 投稿→新規追加をクリック
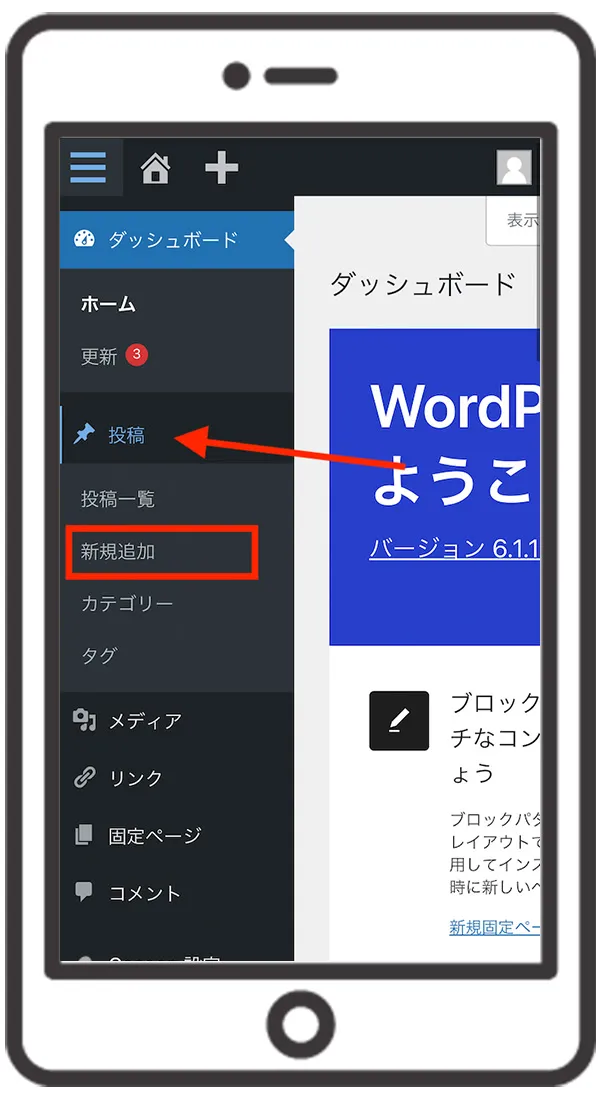
- ×を押します
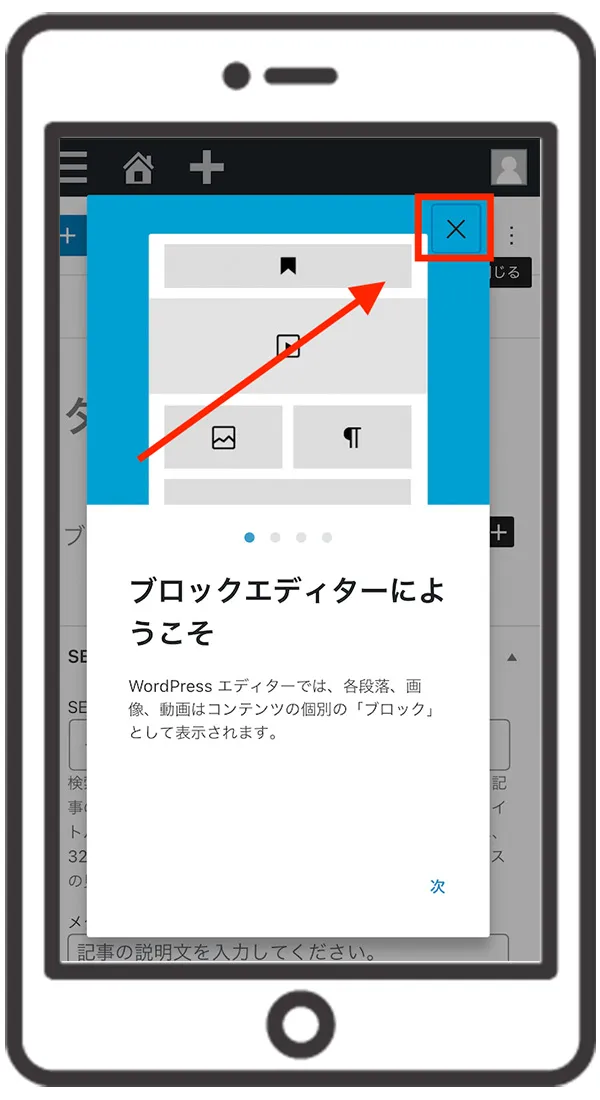
- 以下のとおりに操作してください
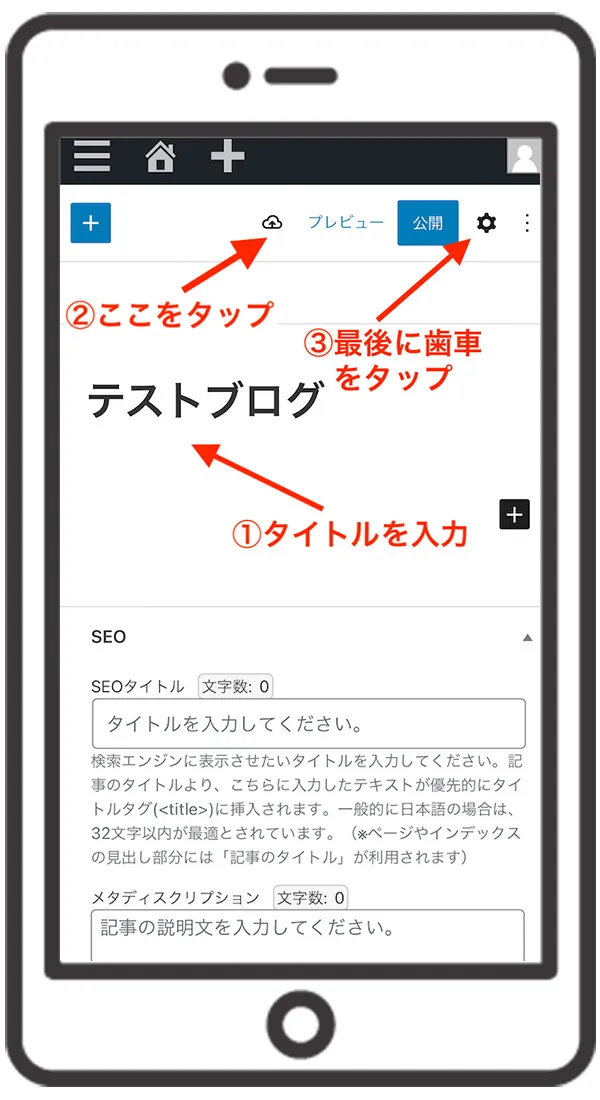
- URLを日本語に変更します
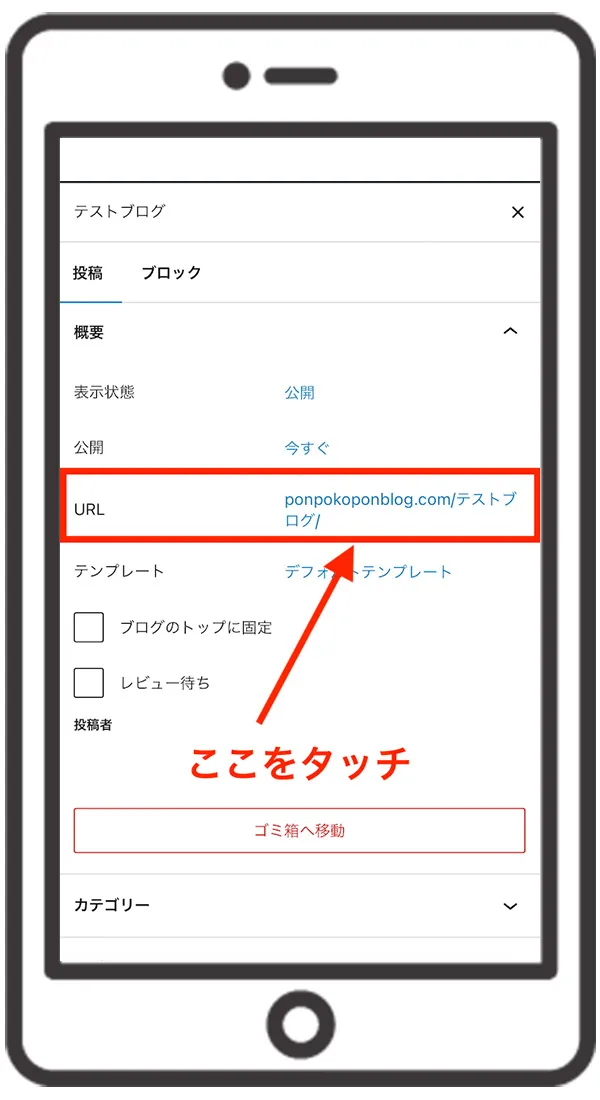
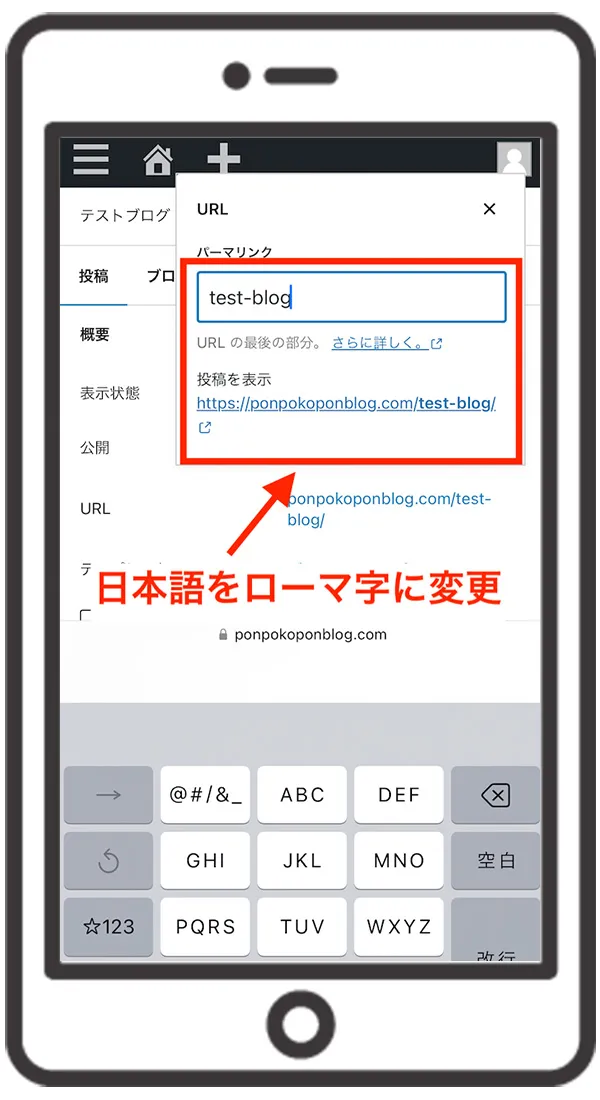
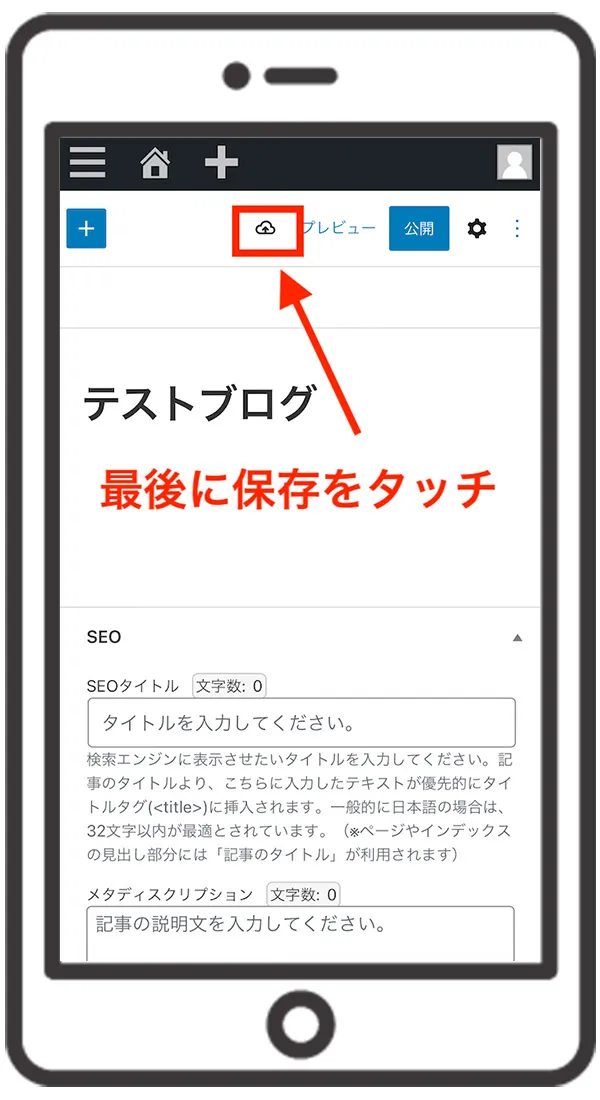
- 以上にて完了です
URLは、記事を書いたら毎回「ローマ字に変換」します。
 いとちん
いとちんずっと使う手順なので、覚えておいてください!
ステップ④:プラグインを導入する
最後に、プラグインを導入すれば終了です!
※プラグインは「高性能な家電」のようなイメージでして、使うだけで効率が上がります
- 必ず導入すべきプラグイン3つ
- Useful Blocks【デザイン系】
- SEO SIMPLE PACK【SEO系】
- Google XML Sitemap【SEO系】
 いとちん
いとちん上記3つを導入すれば間違いないです。
以下から、導入の仕方を紹介しますね!
- プラグインを導入する手順
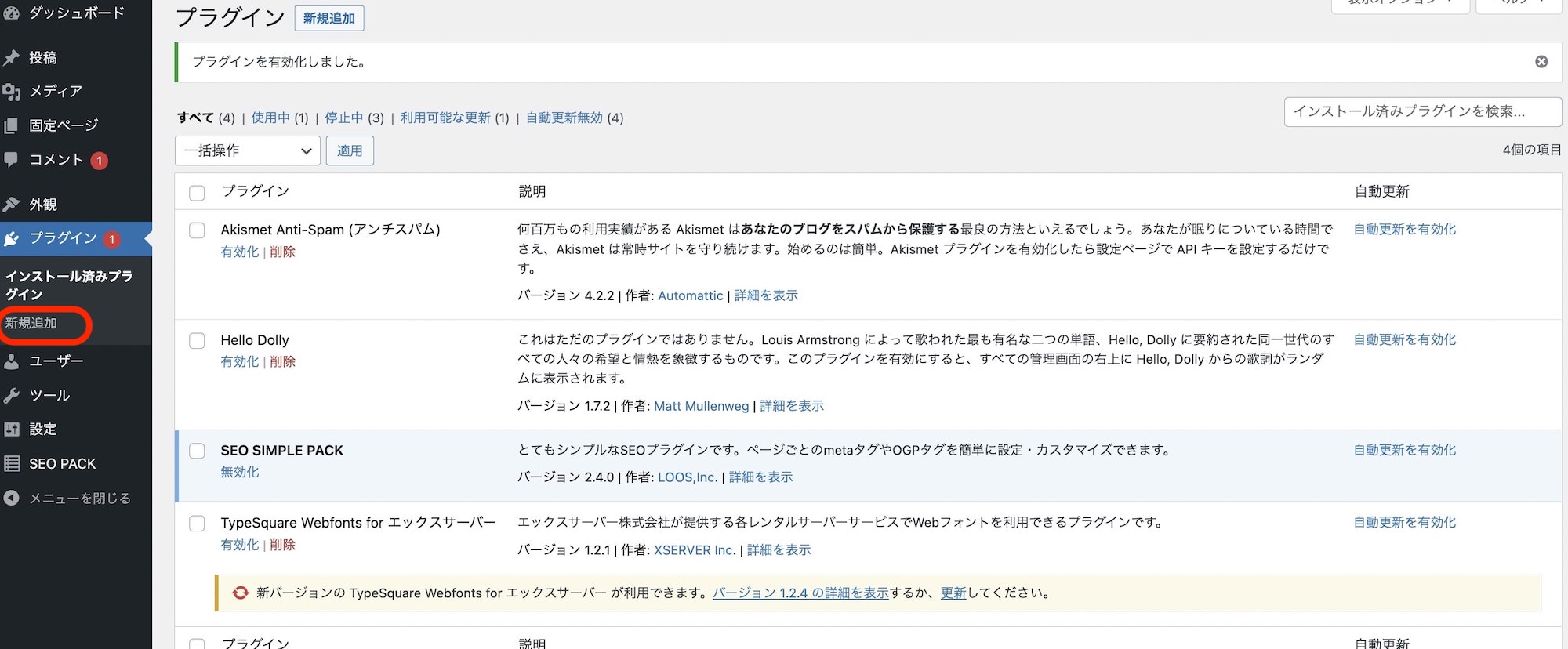
プラグイン→「新規追加」を選択。
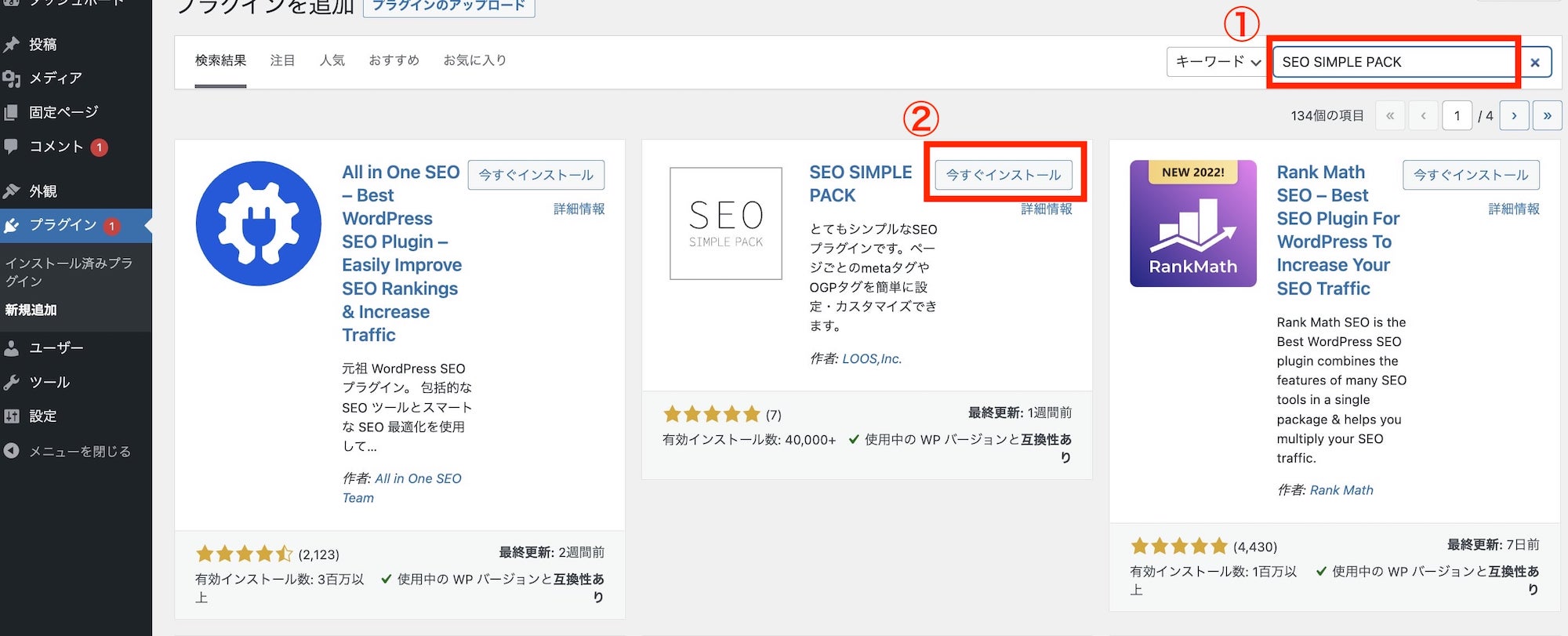
- ①:SEO SIMPLE PACKを検索
- ②:今すぐインストールを選択
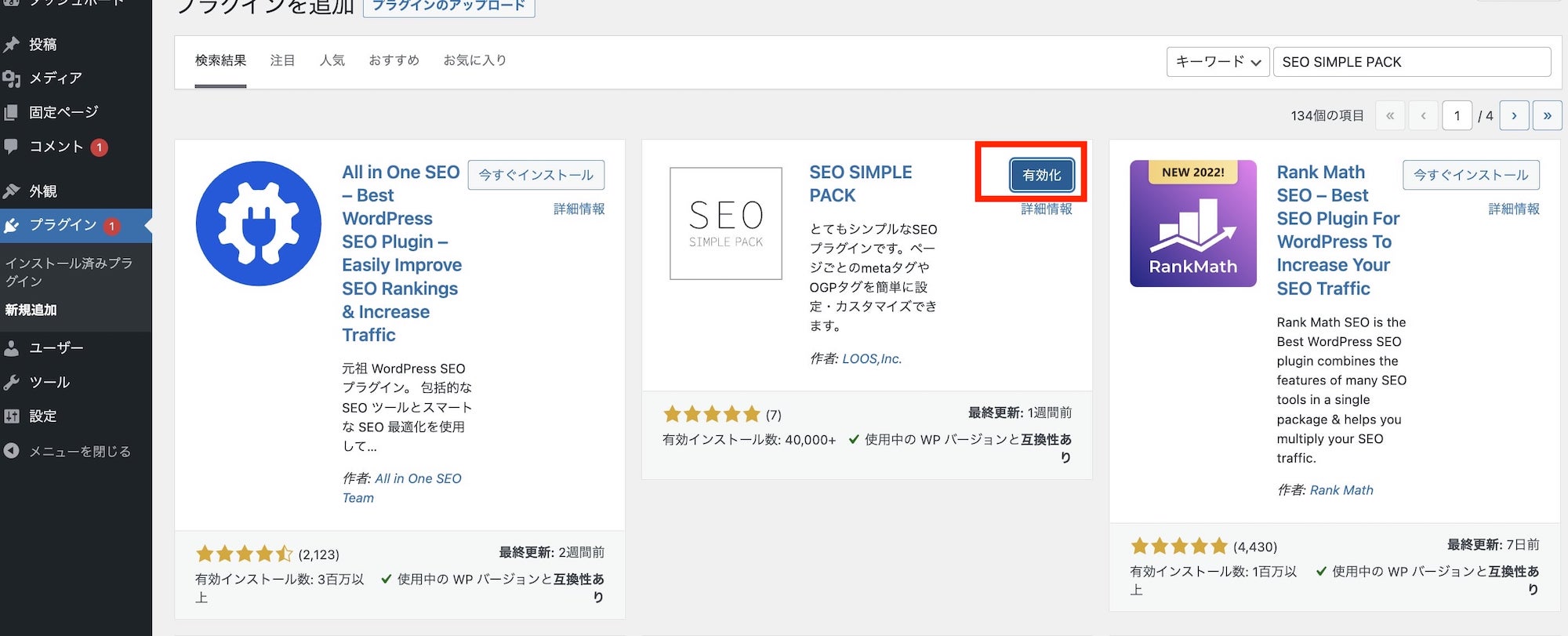
「今すぐインストール」→画面が変わったら「有効化」をクリック。
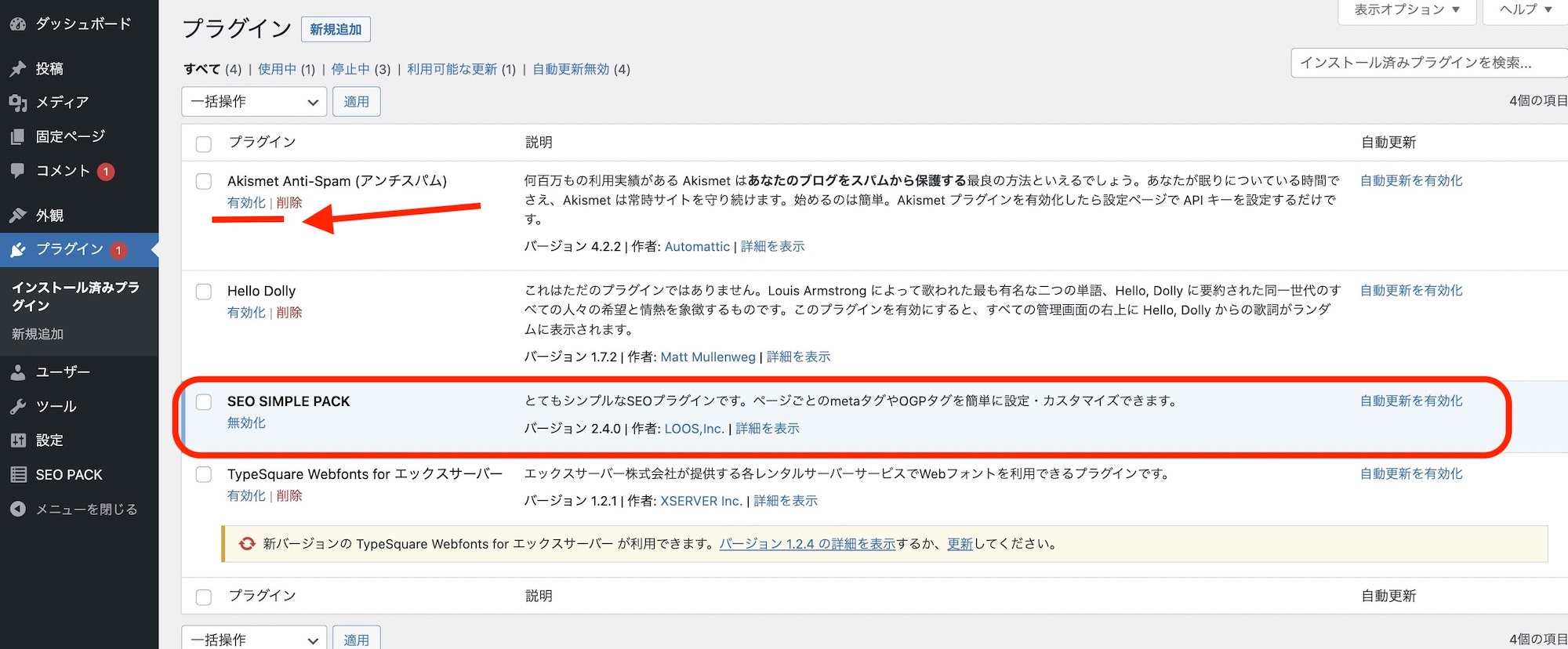
- 正常に追加されました
なお、ついでに赤い矢印のプラグイン「Akismet Anti Spam(アンチスパム)」も有効化しておきましょう。
 いとちん
いとちん以上にて、すべての設定が完了です。
ここまで本当にお疲れさまでした!
Googleアナリティクスの導入手順
ちょっと休んでから、ブログ解析ツールの「Googleアナリティクス」を導入しましょう!
- ブログがどれくらい読まれたかわかる
- 読んでる人の年齢層がわかる
- パソコンorスマホで見てるかわかる
Googleサーチコンソールの導入手順
Googleアナリティクスを導入したら、サーチコンソールに登録しましょう!
- 読者の悩みがわかる
- 次に書くべき記事がわかる
- 検索順位がわかる
「どういうこと?」と思うかもしれませんが、以下の記事で詳しく解説しています。
 いとちん
いとちん画像がたくさんあるので、理解しやすいと思います。
ブログで稼ぐならWordPressのススメ
WordPressを開設できた方、本当にお疲れさまでした。
これで、自由な生活を送る「大きな一歩」を踏み出せましたね!
しかし、なかには以下のような方もいたはず。
- ブログの開設はむずかしそうだな
- 工程がたくさんあってめんどうだ
※これは断言しますが、みんながやらない「めんどくさいこと」をしないと、個人で稼ぐのはむずかしいです。
WordPressブログだけのメリット
- 好きな広告を自由に貼れる
- 記事が資産になり大きく稼げる
- サービス終了になる心配がない
無料ブログの場合、書いた記事は「企業の所有物」となります。
なので、突然「閉鎖」されても文句は言えません。
実際に「Yahooブログ」はサービスが終了し、さらに「LINEブログ」も終了が決まりました。
ブログで稼ぐならWordPress一択
というわけで、ブログで稼ぐならWordPress一択です。
「どうせ自分は稼げない」と思うかもしれませんが……
この記事を最後まで見た「勉強熱心のあなた」なら、ちょっとの行動で人生が大きく変わるはず。
※実際にブログを始めないと、この記事を最後まで読んだ価値はゼロになります。
 いとちん
いとちんブログで「がんばらない働き方」を実現しましょー!
\ お得なキャンペーン開催中 /