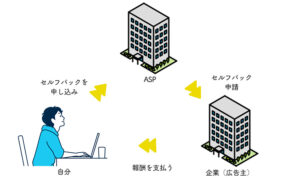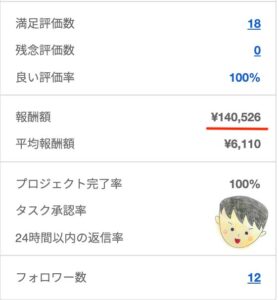こんなお悩みを解決する記事を書きました。
この記事を見れば、最短10分で自分のブログを作れますよ。
なぜなら、ブログで月50万円を稼いでる僕が「失敗しない始め方」を紹介するから!
この記事を書いた人
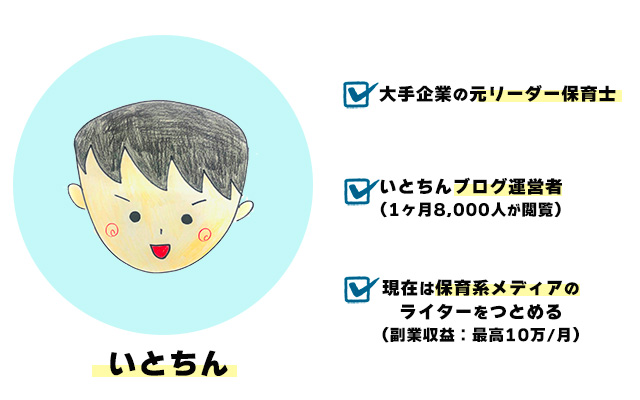
この記事を書いている僕は、ITオンチの元保育士。現在は文章を書いて、家に引きこもりながら働いています。
ブログ収益を公開

ブログ歴2年で、収入は月50万円を超えました。
この記事で紹介する「エックスサーバー」は、2025年10月6日(木) 17:00まで『初期費用無料 & ドメイン2つ永久無料 & 最大30%オフ』の超お得なキャンペーンが開催中です。
 いとちん
いとちんお得にブログを始めるなら、今がチャンスですよ!
※スマホでブログを作りたい方は、以下の記事をご覧ください。
簡単4ステップでWordPressブログは完成する!
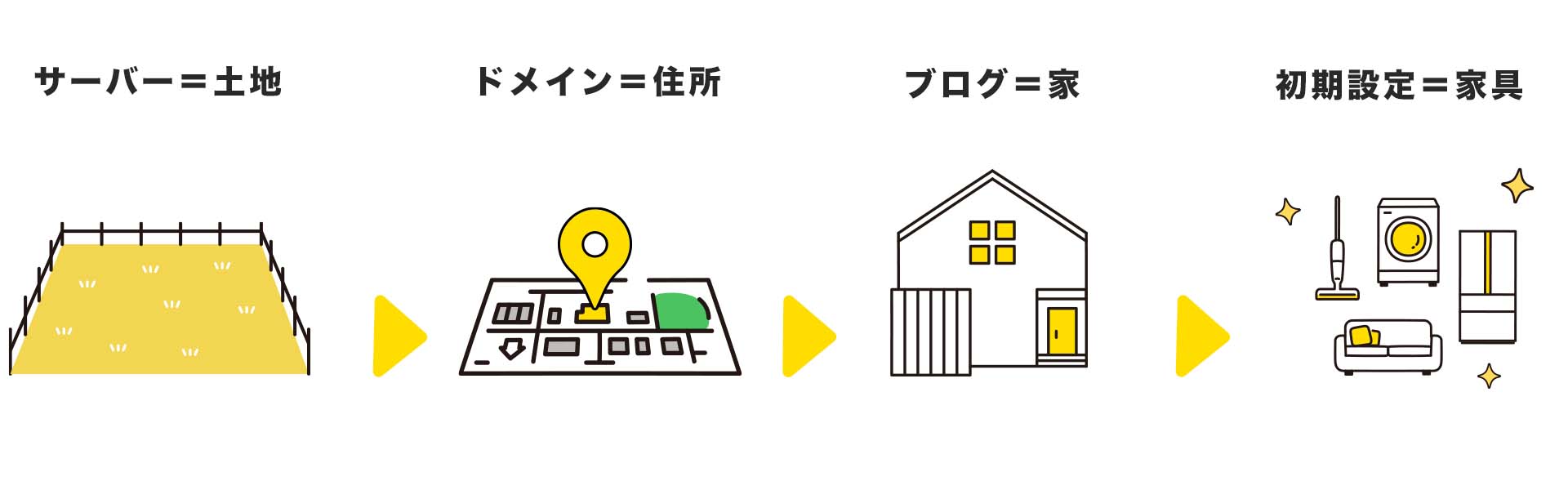
ブログが完成するまでの道のりは、次のとおり。
- 土地=サーバーを借りる
- 住所=ドメインを決める
- ブログ=家を建てる
- 家具=ブログの初期設定をする
「サーバー?ドメイン?暗号だよ……」と不安になるかもしれませんが、安心してください。
- サーバー=ネット上にデータを保存する場所(自分の土地)
- ドメイン=ネット上の住所。「http://◯◯◯.com」などのURLです
それでは、以下から「具体的な手順」を解説していきますね!
WordPressブログを開設しよう
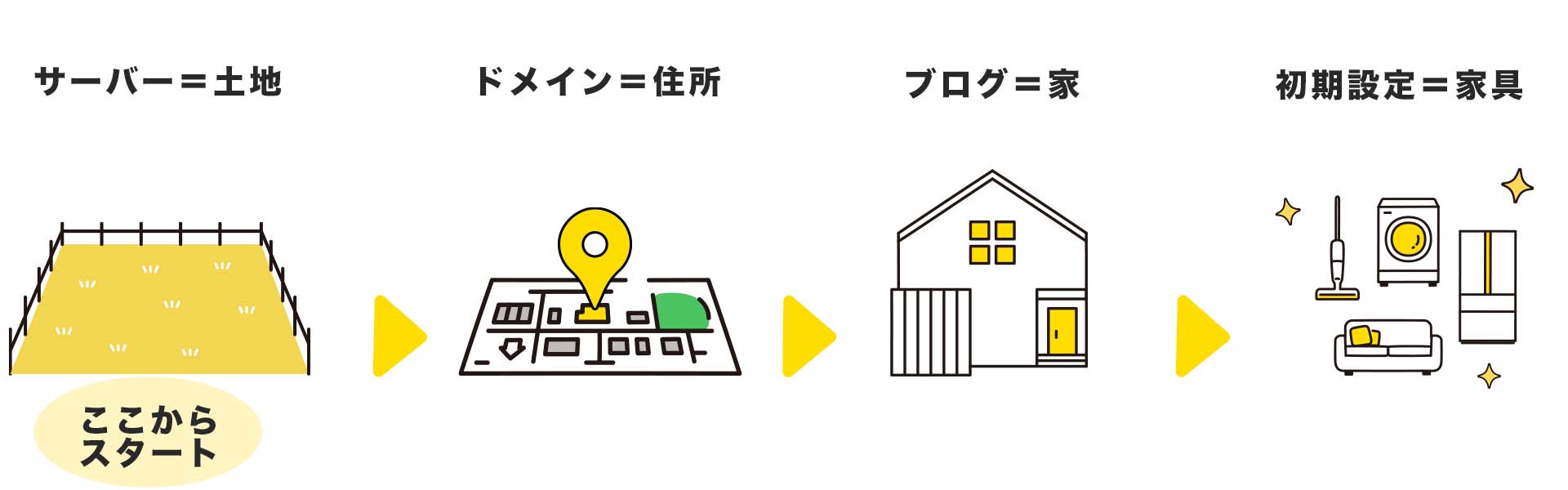
では、ステップ①からスタートです!
ステップ①:サーバー(土地)を借りる
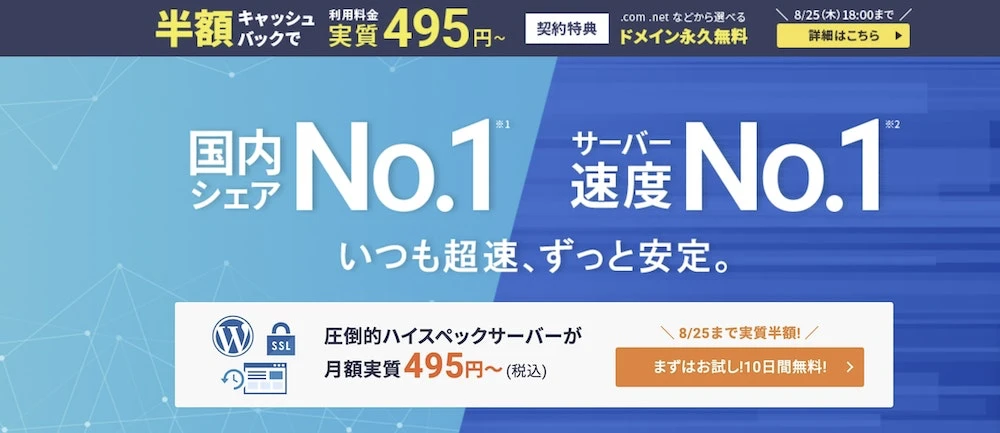
WordPress初心者の方にはエックスサーバーがおすすめですね!
理由は次のとおりです。
- 国内シェアNo. 1の安心感
- みんなが使っているため、困ったときに解決策がすぐに出てくる
- サーバーとドメインを一括で取得できる
- ITオンチには嬉しい「カスタマーセンター」有り
- 3つ目の機能がめっちゃ便利
サーバー・ドメインを別々に登録する必要がないので、手続きが少なくて済みます。
 いとちん
いとちん1年前にPCを買って「チンプンカンプン」だった僕でも、サクッと開設できました!
自信をもっておすすめできるサーバーです。
※コノハウィングも有名ですが、2023年2月に値上がりしました。
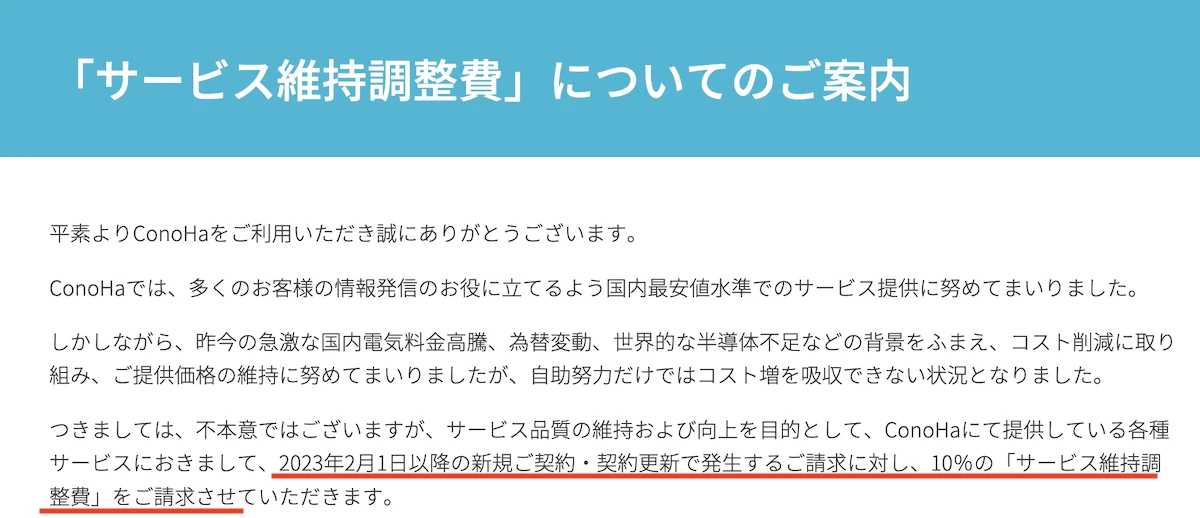
これからブログを始めるなら、エックスサーバーを選べば間違いありませんよ!
\ いまだけ割引キャンペーン /
 いとちん
いとちん上のボタンから公式サイトにアクセスしてくださいね!
エックスサーバーでブログを始める
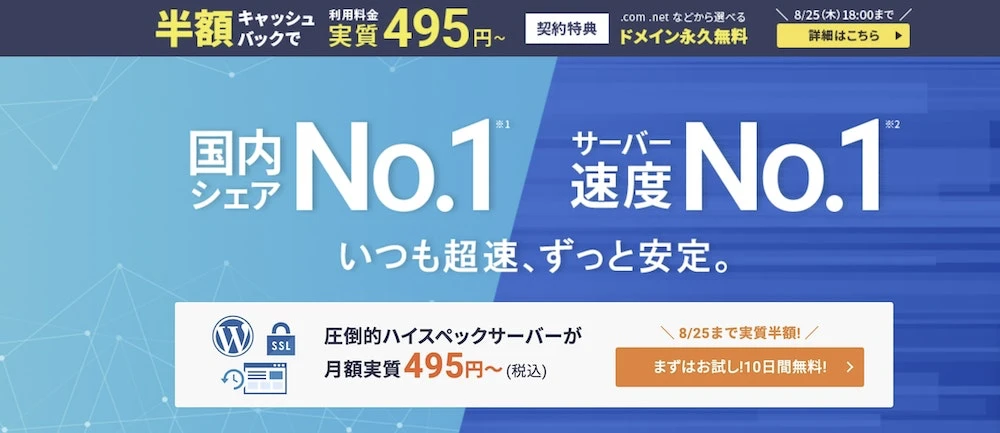
まずはお試し10日間無料をクリック。
すると、以下の画面になります。
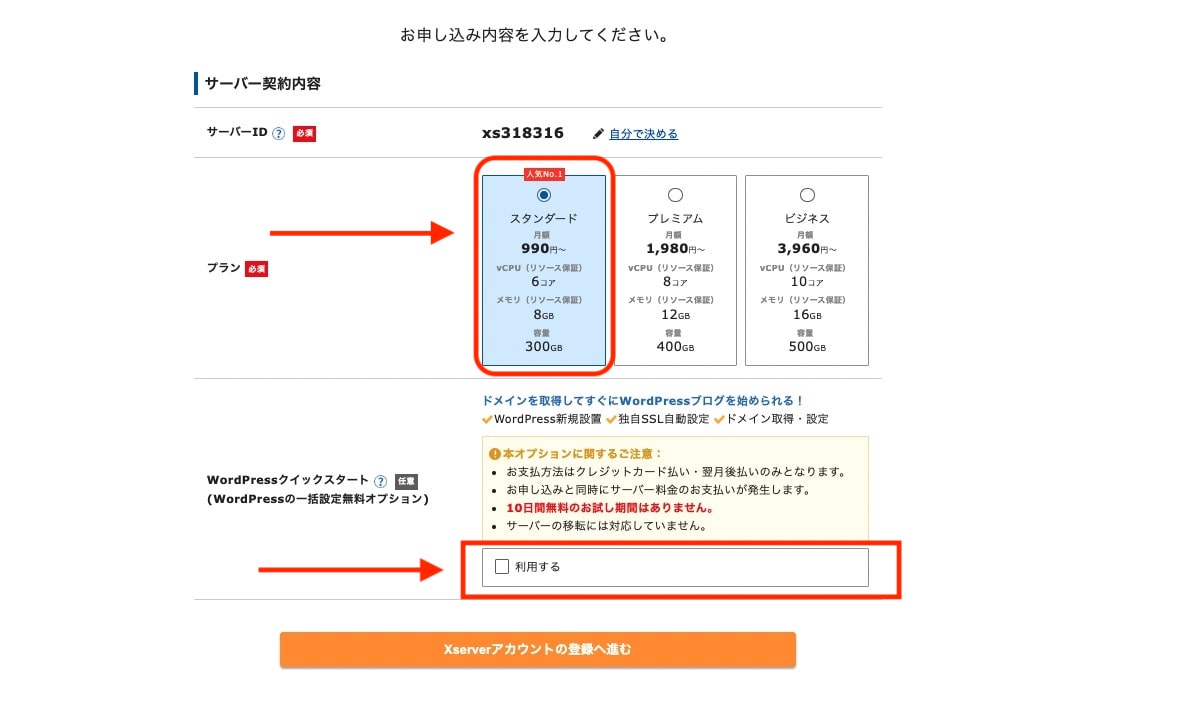
- サーバーID:何もしなくてOK
- プラン:個人ブロガーならスタンダードを選択
- WordPressクイックスタート:利用するにチェック
WordPressクイックスタートの「利用する」をクリックすると、以下の画面になります。
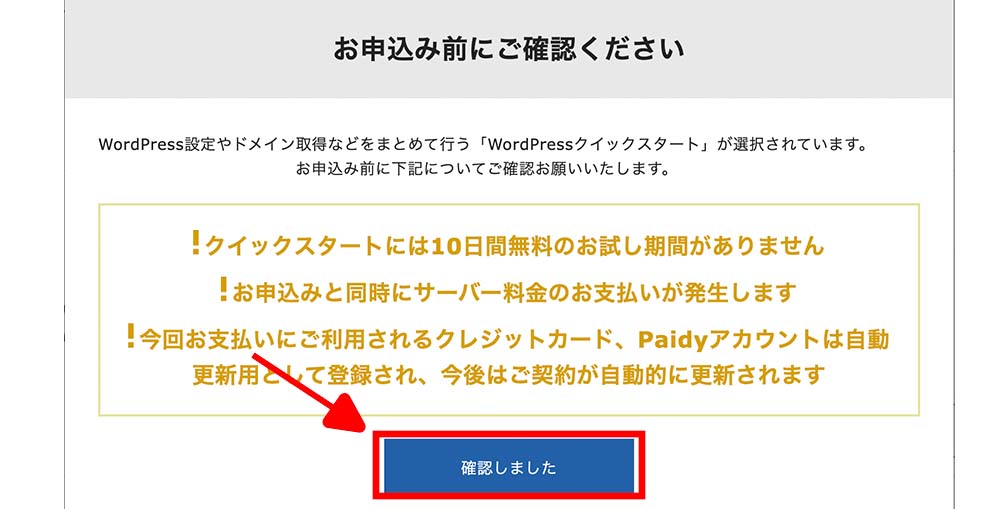
問題なければ「確認しました」をクリックしましょう!
※ちょっと不安になるかもしれませんが、クイックスタートを使うべきです。というのも、自分でブログの設定をするのはかなり難しいので。すべて任せましょう!
次は、サーバーの契約期間を選択します。

 いとちん
いとちんぼくを含め、ほとんどのブロガーが12ヶ月を選択しています!
ステップ②:ドメインを決める
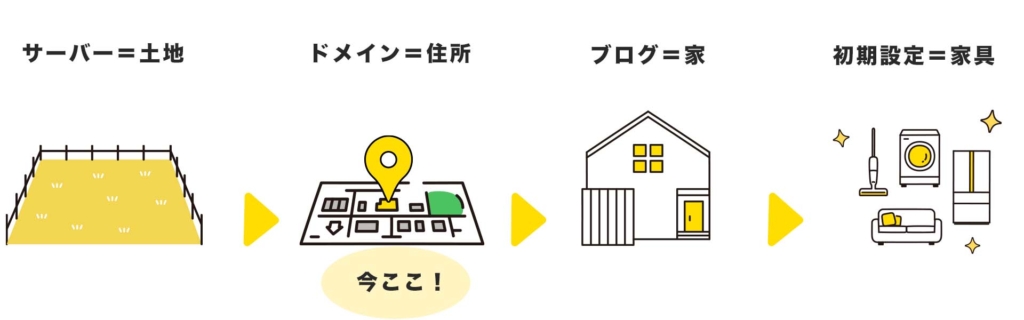
次にドメインを決めていきます。
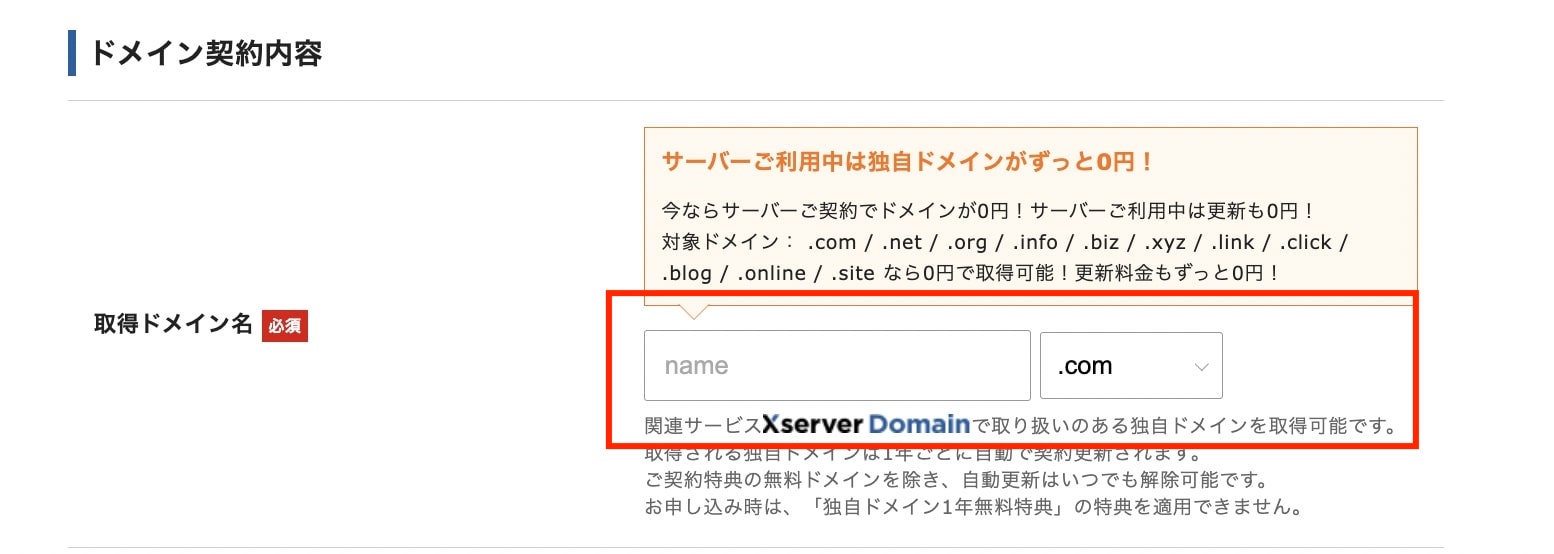
取得ドメイン名:好きなURL(ローマ字)を入力
当ブログでは「itochinblog.com」になりますね!
ドメインは後から変更できません
一度きめたドメインは変更できないので、シンプルでわかりやすいのにするといいですよ!
次に、WordPress情報を入力します。
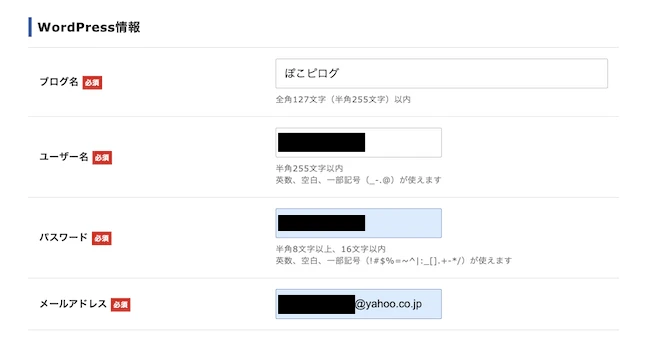
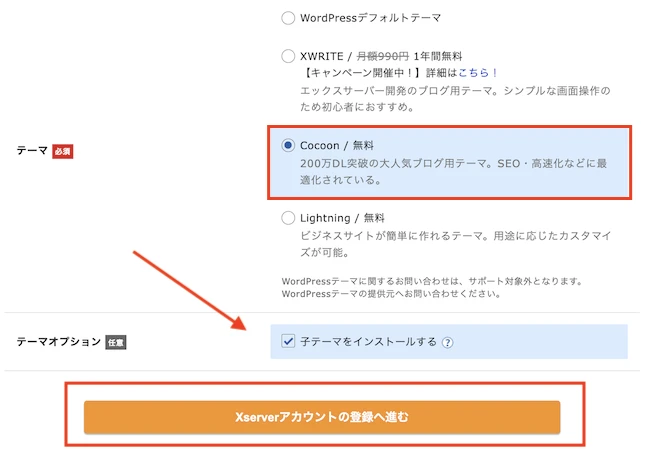
- ブログ名:好きな名前でOK!後からでも変更できます
- ユーザー名:半角英数字で入力(メモ必須)
- パスワード:半角英数字で入力(メモ必須)
- メールアドレス:自分のアドレスを入力
- テーマ:Cocoonを選択
- 子テーマをインストールにチェック
入力が終わったら、アカウントの登録へ進むをクリック。
次は、必要事項と「お支払い方法」を入力しましょう。
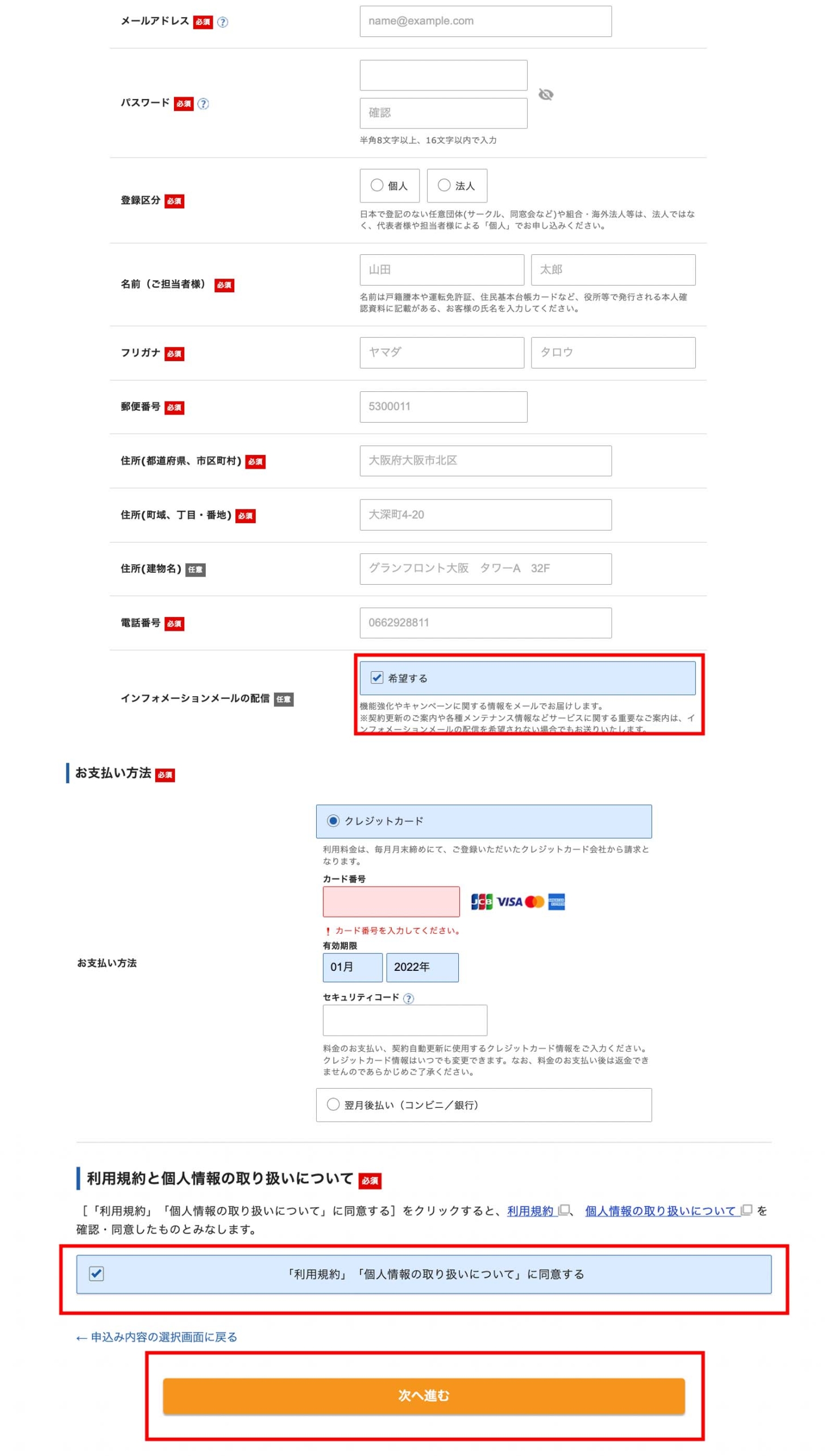
クレジットカードをお持ちの方は、クレジットカードで支払いましょう。
なぜなら簡単に決済できますし、サーバーも自動更新してくれるから。
サーバーの契約期間に注意
たとえば12ヶ月で契約すると、1年後に更新をする必要があります。
わりとめんどくさいので、カードで支払うのがおすすめです。
※更新しないと、ブログにアクセスできなくなるので注意
 いとちん
いとちんカードを持ってない方は、コンビニか銀行払いでも大丈夫ですよ。
すべて入力したら「次へ進む」をタップしてください。
登録したメールアドレス宛に、「確認コード」が送られてきます!
- 実際のメール
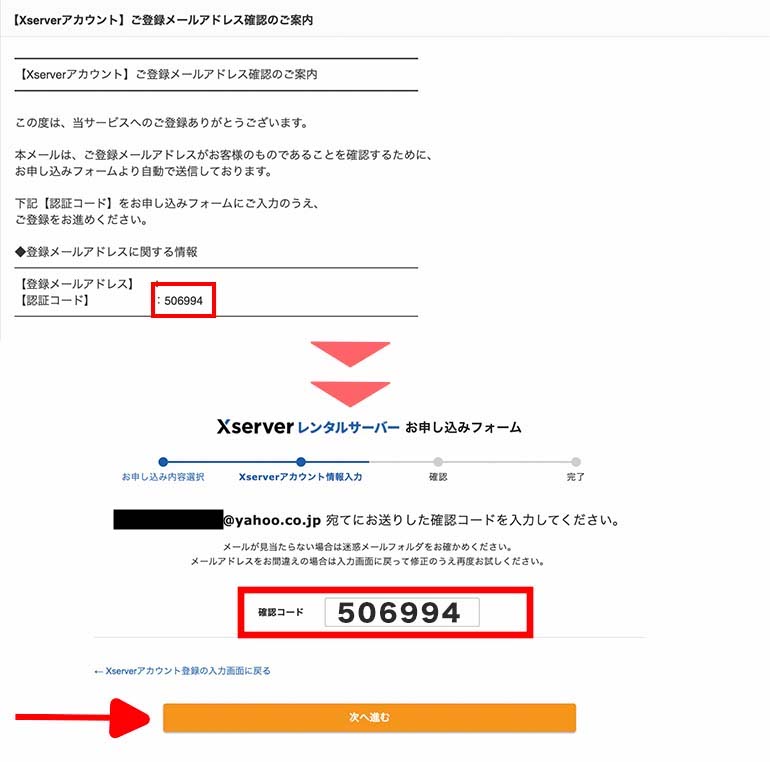
確認コードを入力し、次へ進むをクリック。
すると、「入力内容の確認画面」になります。
 いとちん
いとちん入力した内容でよければ、SMS認証に進みましょう!
SMS・電話認証をする
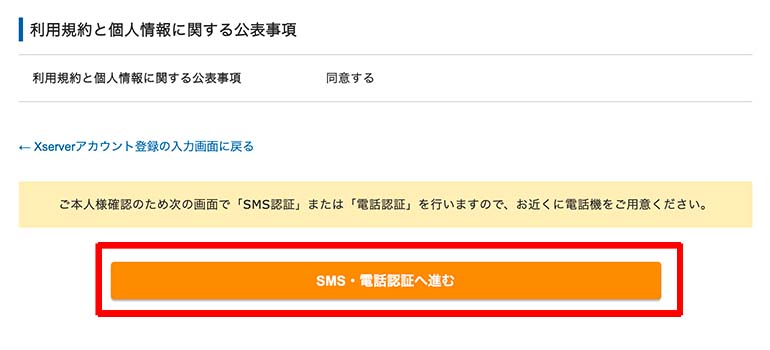
ボタンを押すと、以下の画面になります。
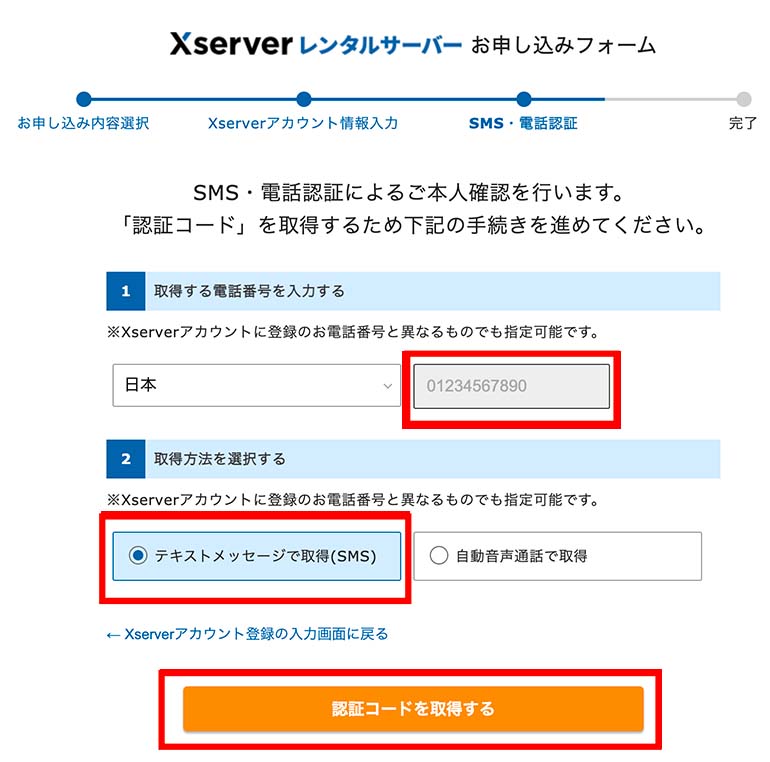
- 1:電話番号を入力
- 2:テキストメッセージを選択
- 3:認証コードを選択するをクリック
 いとちん
いとちん携帯の「メッセージ」に認証番号が届きます。
最後に認証番号を入力して、申し込みを完了しましょう!
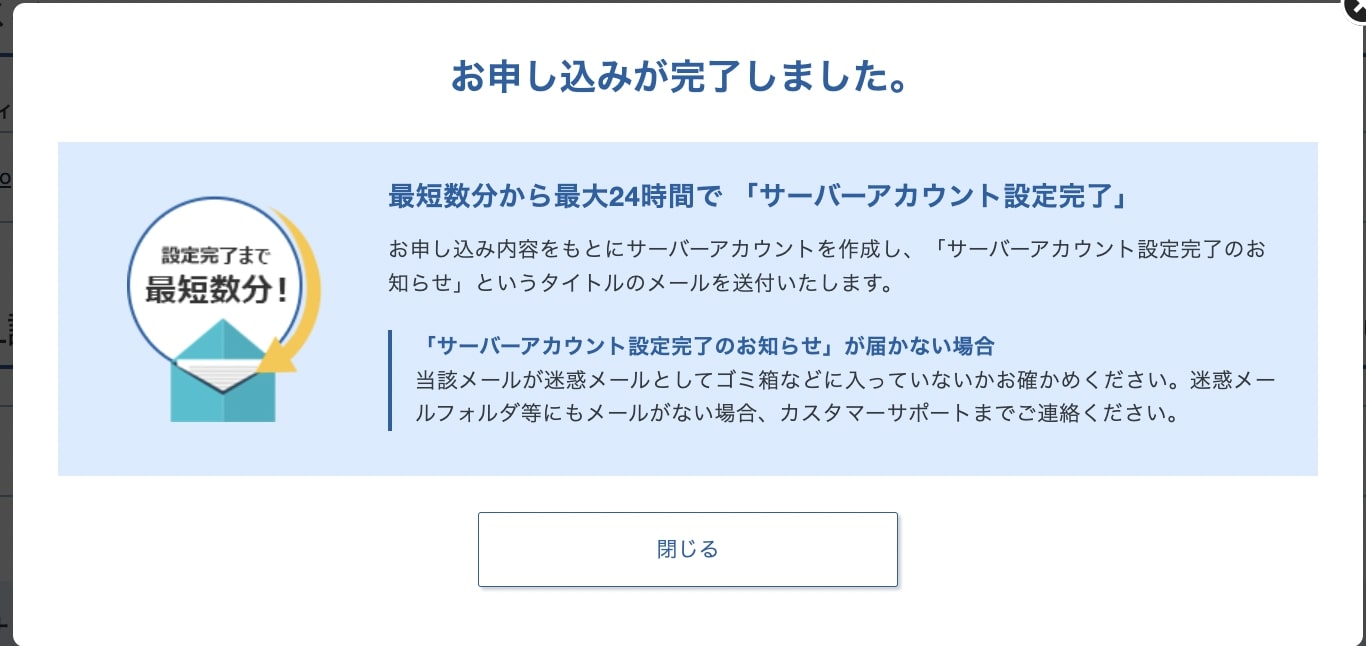
- 以上で「ステップ②」が終了です
最短数分から24時間でブログにアクセスできますので、気長に待ちましょう!
 いとちん
いとちんここまで慣れない作業で疲れたと思います。
ちょっと休憩してから、ステップ③に進みましょう。
ステップ③:WordPressにログインする
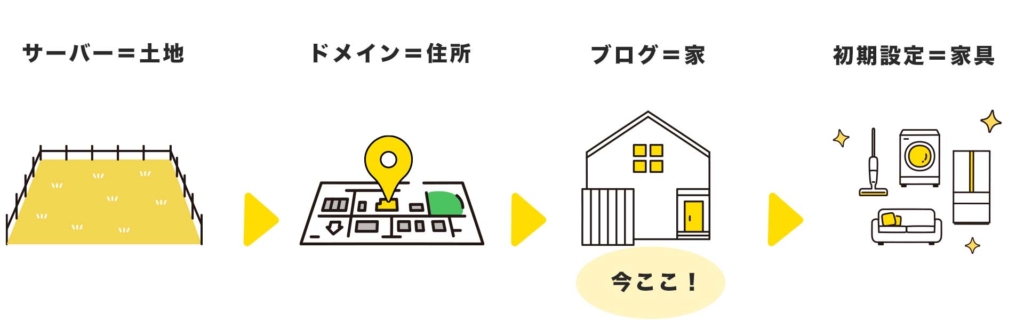
それでは、ブログ開設もラストスパートです。
- 実際にログインしていきましょう!
※ログインには冒頭で設定したユーザー名とパスワードが必要になります。
お申し込みが完了すると、エックスサーバーからメールが届きます。

赤枠のメールを開くと、以下の画面になります。
矢印のURLをクリックして、ユーザー名とパスワードを入力しましょう!
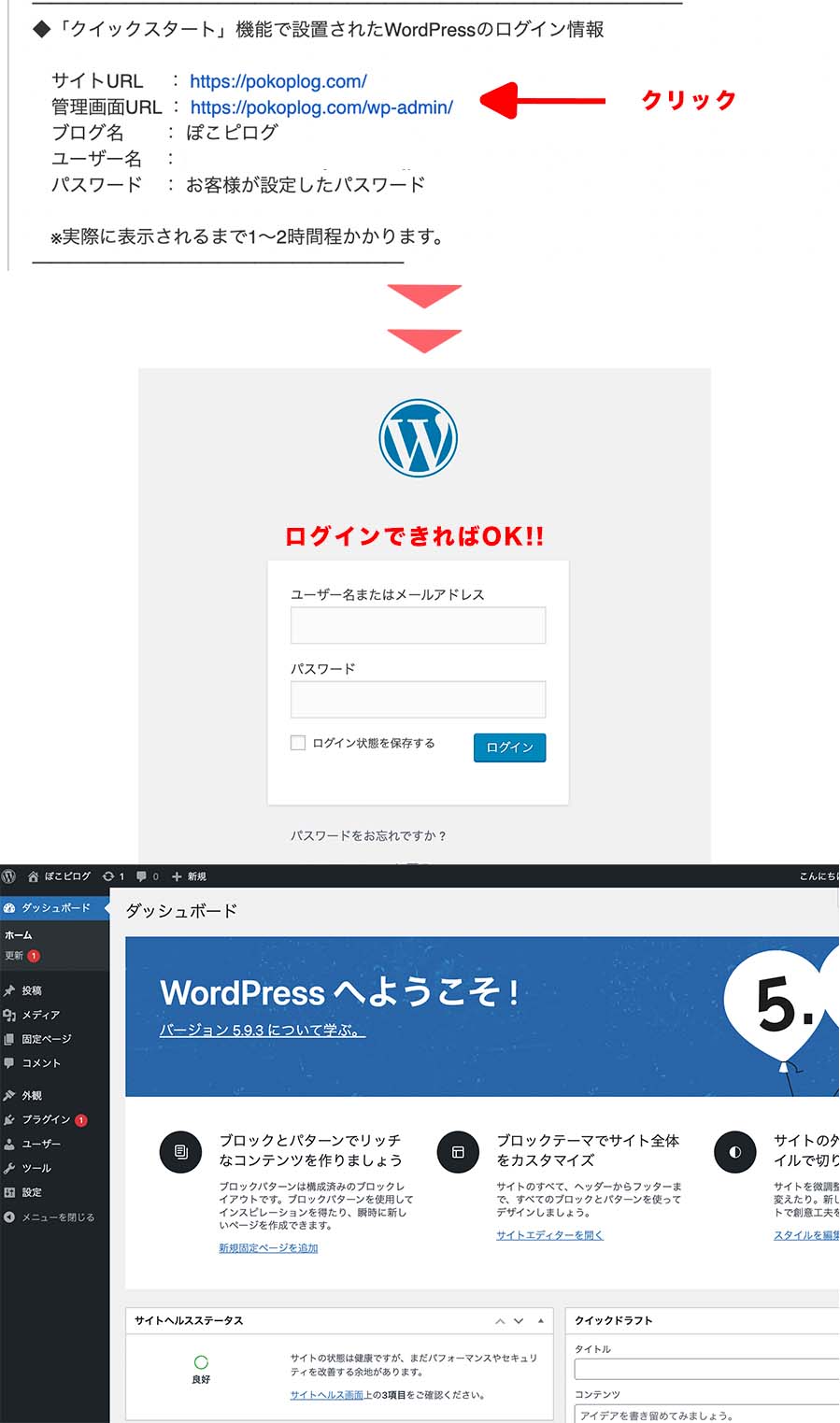
WordPressへようこそ!と表示されたら、ログイン成功ですね!
- 以上で「ステップ③」が終了です
プライバシーが保護されていませんと出る場合は、時間をおいて再度お試しください。
 いとちん
いとちんログインできない場合は、まだサーバーの設定が終わってない可能性が高いです。
万が一「24時間」経ってもアクセスできない場合は、エックスサーバーのサポートセンターに問い合わせましょう。
最後に、ステップ④の初期設定に進みます!
ステップ④:WordPressブログの初期設定
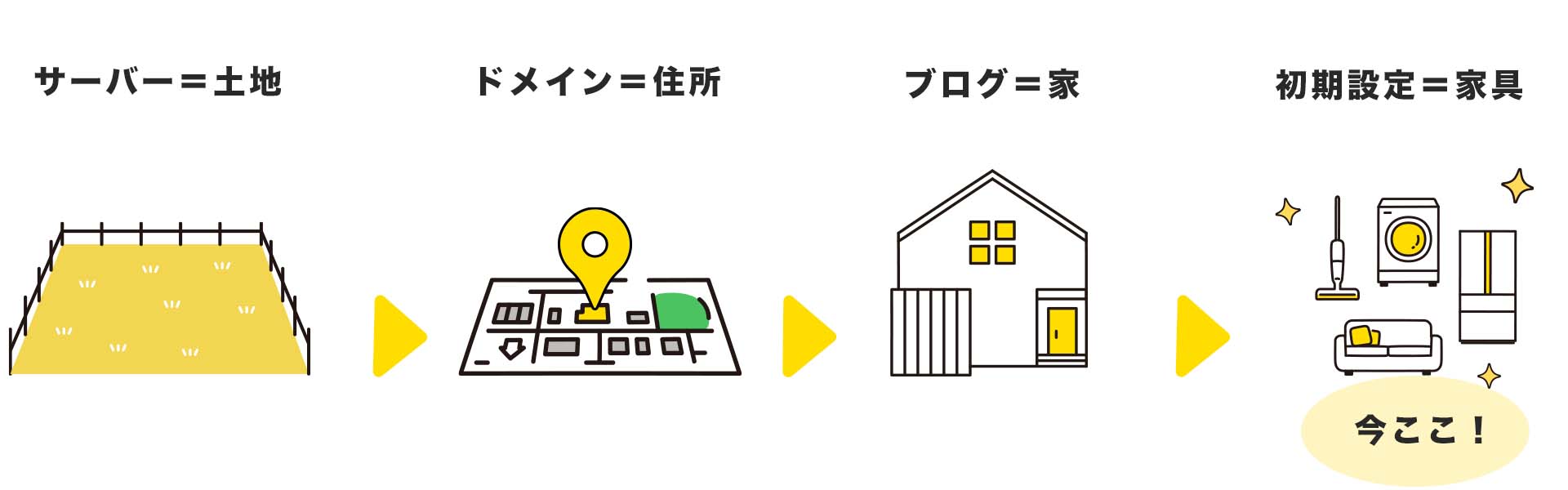
あとちょっとで終わります!
初期設定は自分のブログ(新居)に、高性能な家電を置いていくイメージです。
そのため、快適にブログを書くための「重要な部分」になります。
以下で解説する設定は、必ず行いましょう!
やっておくべきブログの『初期設定』は6つ!
以下のとおりです。
- 有料テーマを導入する
- ASPに無料登録する
- パーマリンクを設定する
- 「http」 → 「https」に変える
- 「http」 → 「https」にリダイレクト設定する
- プラグインを導入する
①:テーマ(デザイン)を決める
ブログのデザインを決めます。
先ほどインストールしたCocoonだと「性能が不十分」なので、初期設定で有料テーマを選ぶのがおすすめです。
- 当ブログのデザイン
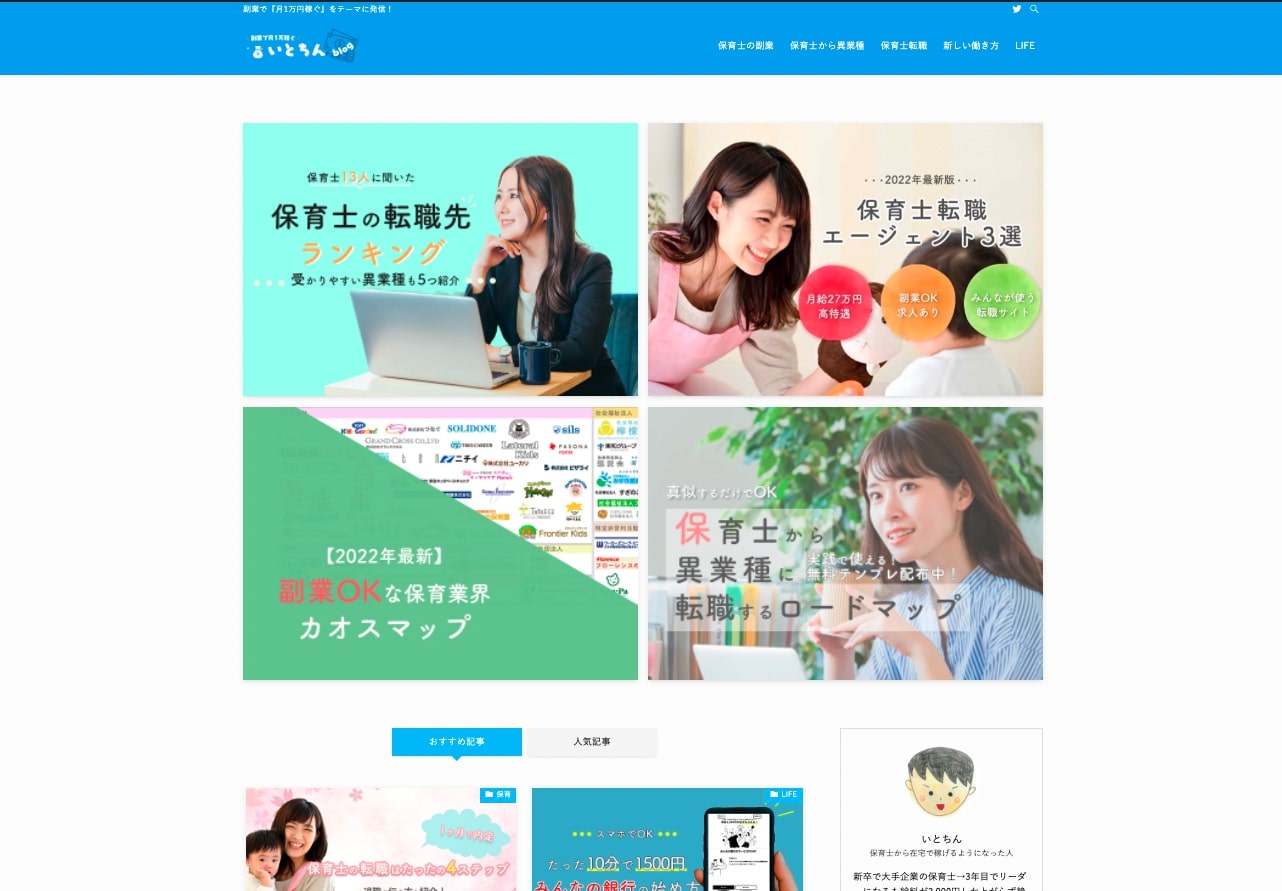
ぼくは有料テーマのSWELL(¥17,600円)を使っています。
 いとちん
いとちんSWELLを選んだ理由はデザインが気に入ったのと、ITオンチに優しいからです!
- SWELLの操作性
動画のとおりでして、むずかしいプログラミングの知識は一切必要ありません。
ポチポチするだけで、簡単におしゃれなサイトが出来上がります。
「使いこなせるか不安だなぁ……」と思う気持ちもわかりますが、、、ブログで稼ぎたいなら迷わずポチりましょう。
 いとちん
いとちん家電にたとえるなら「電子レンジ」くらいの発明品です。
ブログ(新居)には、必ず導入しましょう!

※他の有料テーマと比較して決めたい方は、以下の記事をご覧ください。
②:ASPに登録する
聞きなれない言葉だと思いますが、簡単にいうと「ブログで稼ぐために登録するサイト」です。
- ASPを図解
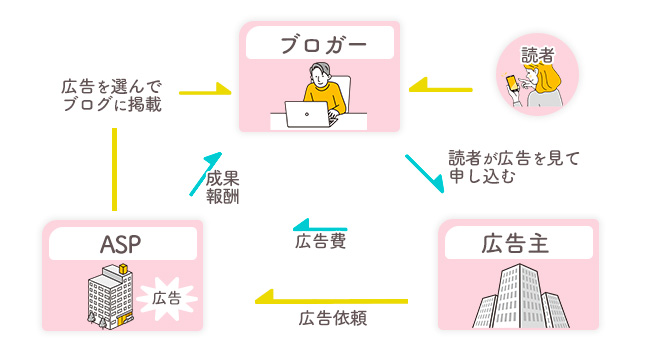
ASPとは?
広告主とブロガーの仲介をしてくれる会社。
ブロガーはASP(アフィリエイトサービスプロパイダ)を通して、おすすめの商品を紹介する感じですね。
 いとちん
いとちんたとえば「マイナビ保育士の無料登録」が1件発生すると、ASPが5,000円の報酬をくれます。
- 登録すべきASPは4つだけ
- A8.net(エーハチネット)|最大手のASP!必ず登録しましょう。※記事数ゼロで登録OK
- afb(アフィb)|保育系の案件が充実。
- アクセストレード|転職案件が豊富。
- もしもアフィリエイト
|Amazon、楽天の商品を紹介できる。※記事数ゼロで登録OK
ぼくはブログで「月34万円」稼いでいますが、ひとまず上記4つに登録すればOKです!
※どのサイトも無料登録までたったの3分程度です。この機会にまとめて登録しておきましょう。
ステップ③:パーマリンクを設定する
パーマリンクは「記事のURL」です。
実際にWordPressの画面を見ながら設定していきましょう。
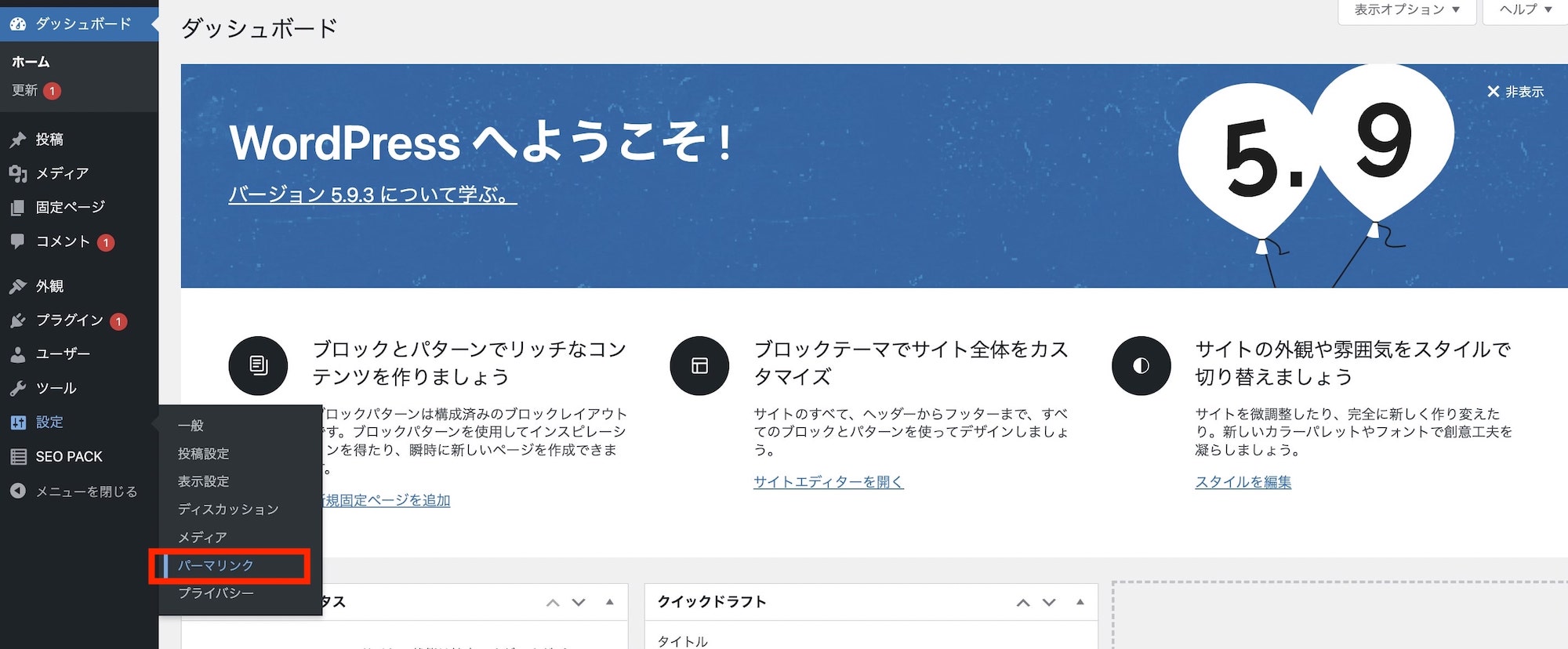
設定から「パーマリンク」を選択。
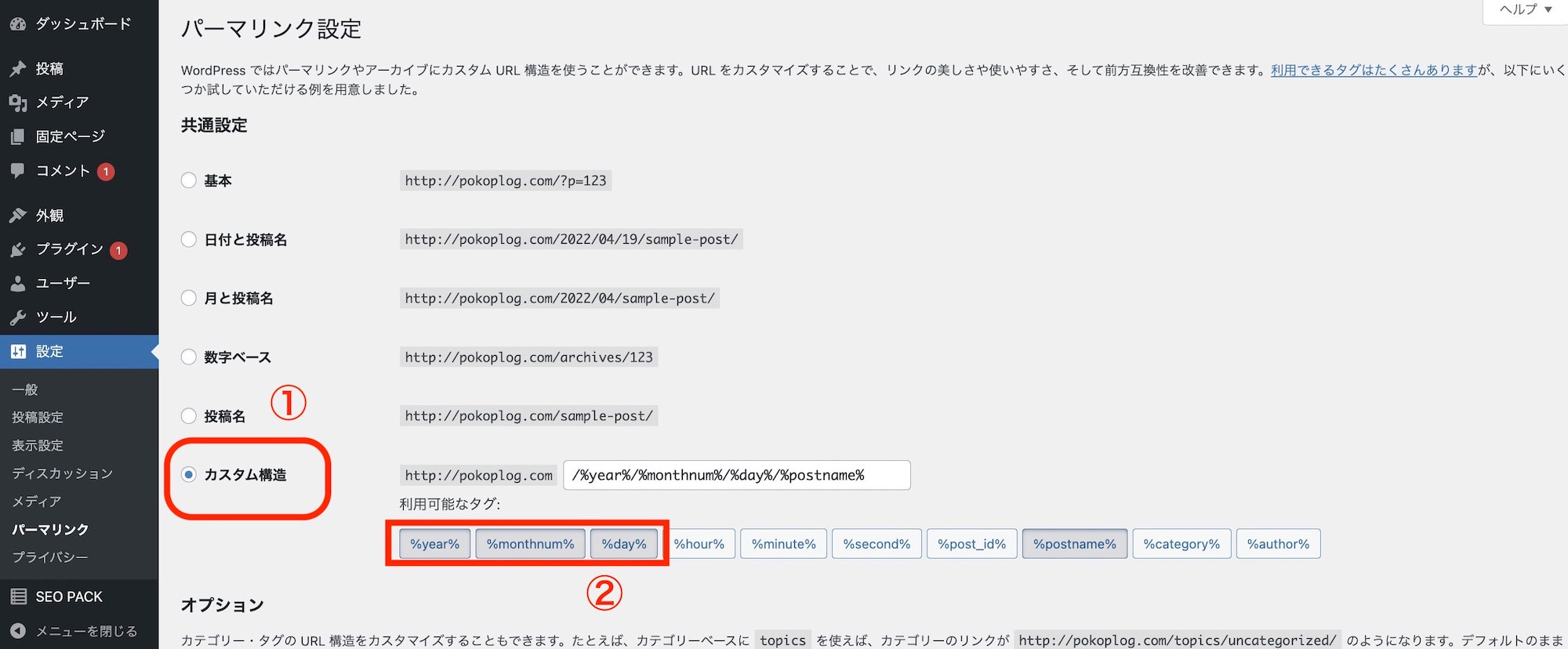
- カスタム構造をクリック
- 赤枠のボタンを左から順に3つ押す
最後に下の方にある「変更を保存」をクリック。
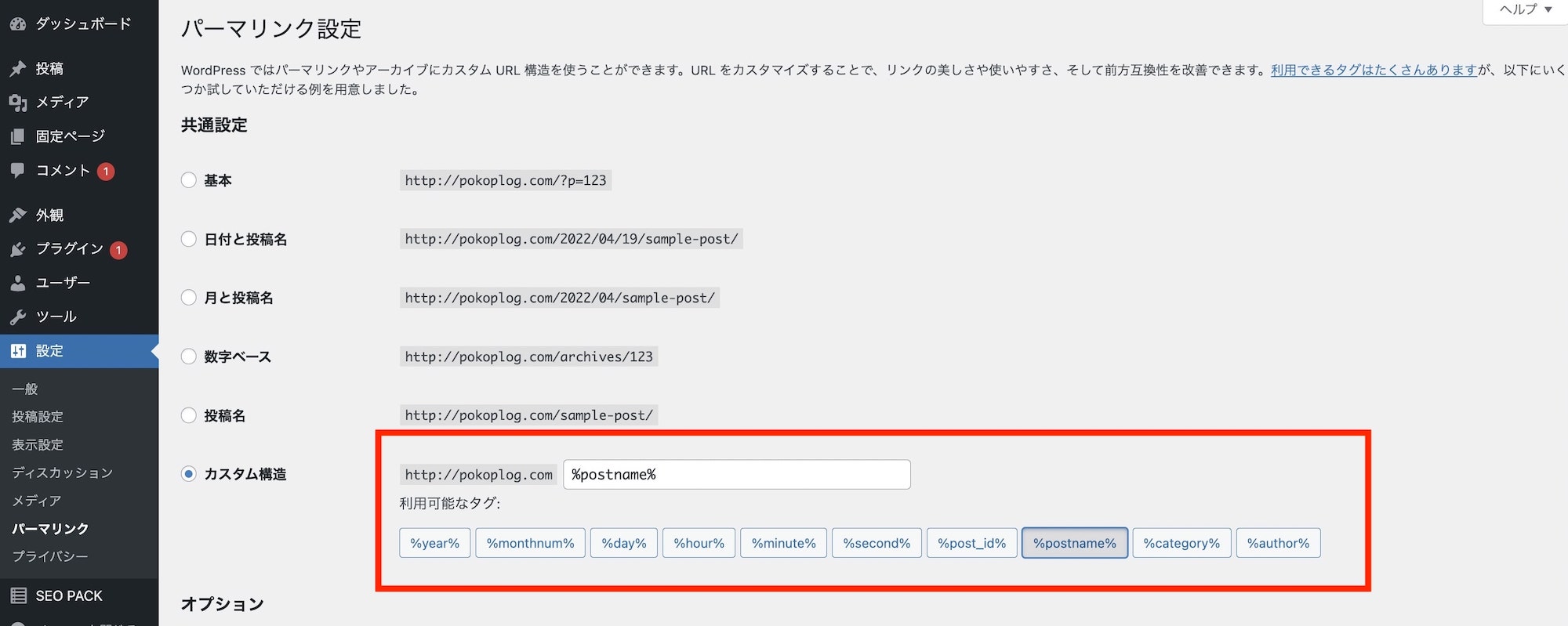
上の画像のようになれば、パーマリンク設定は完了です。
繰り返しですが、最後に下にある「変更を保存」をクリックしてくださいね。
念のために、きちんと設定されているかチェックしましょう!
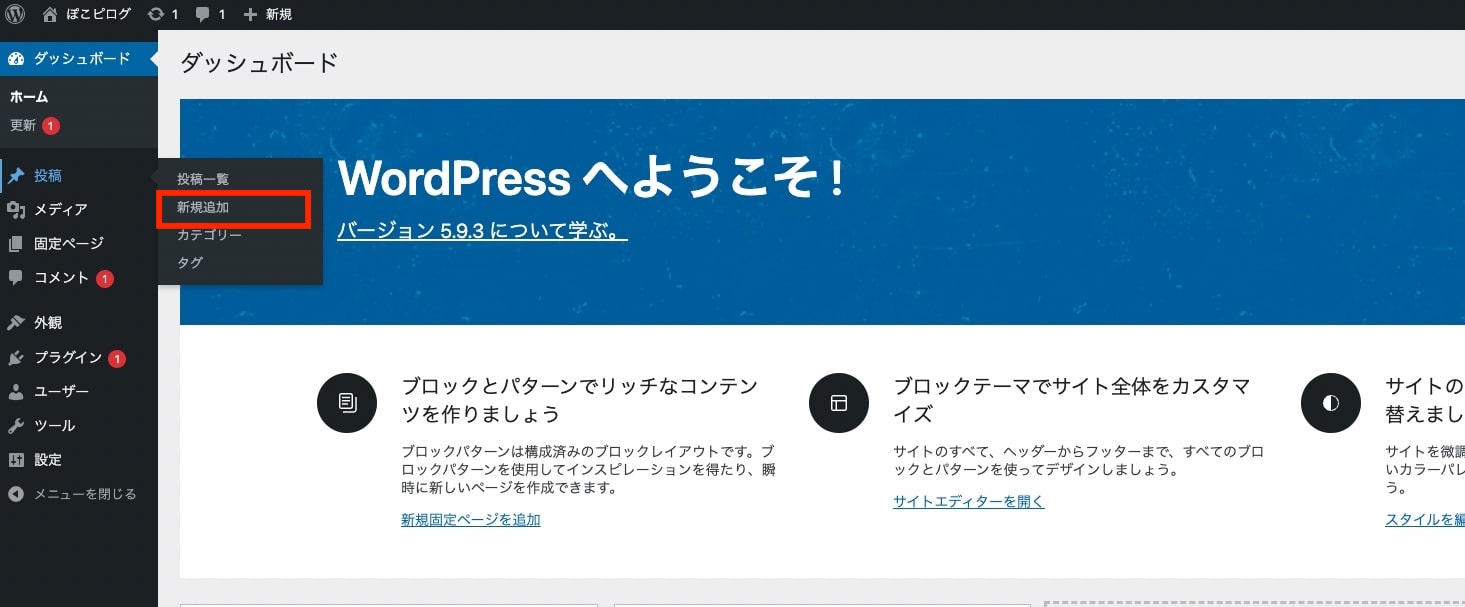
- 投稿→新規追加をクリック
タイトルに「テストブログ」と入力し、右上の「下書きを保存」を押します。
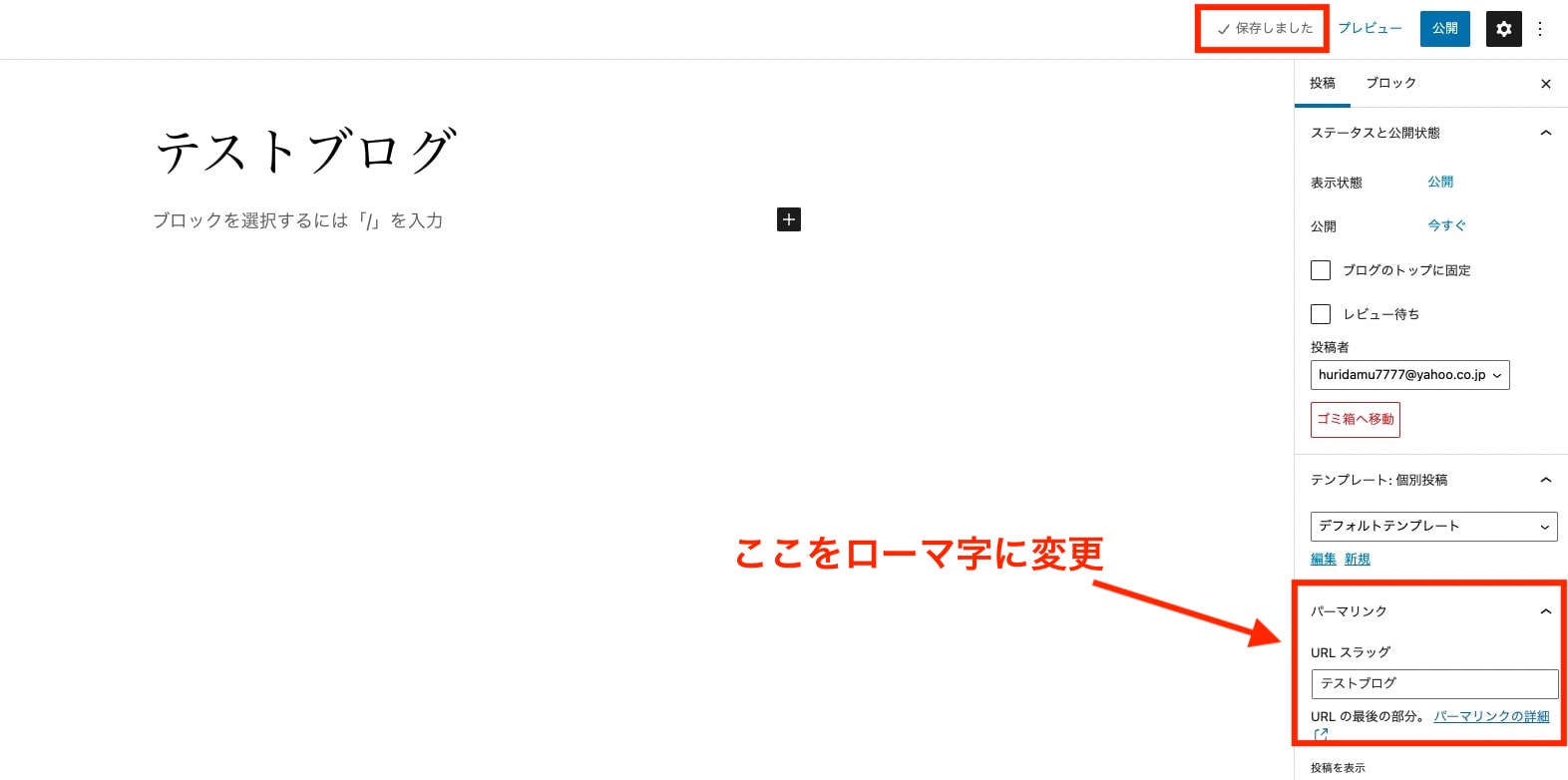
すると、赤枠の「ローマ字に変更する部分」が出てきます。
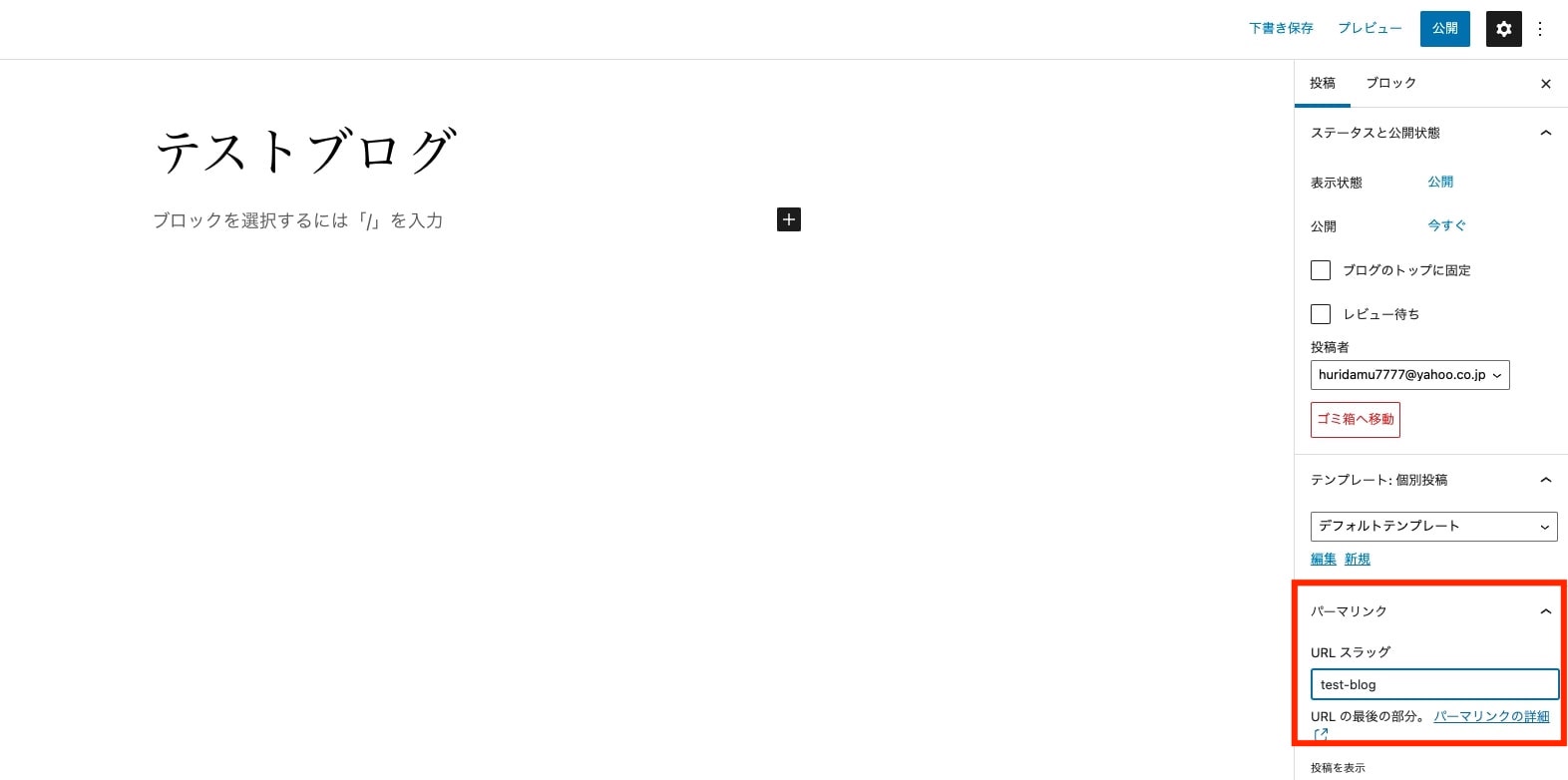
右側にあるURLスラッグを「カタカナ→ローマ字に変更」
- 以上にて完了です
なお、URLは必ずローマ字に変換しましょう。日本語だと認識されません。
 いとちん
いとちん記事を書いたら毎回する作業なので、覚えておいてください!
ステップ④:「http」 → 「https」に変える(SSL化)
専門用語でわかりづらいですよね。
SSL化=セキュリティの向上
と思ってもらえればOKです。
簡単なので、サクッと終わらせましょう!
- 「設定」→「一般」を選択
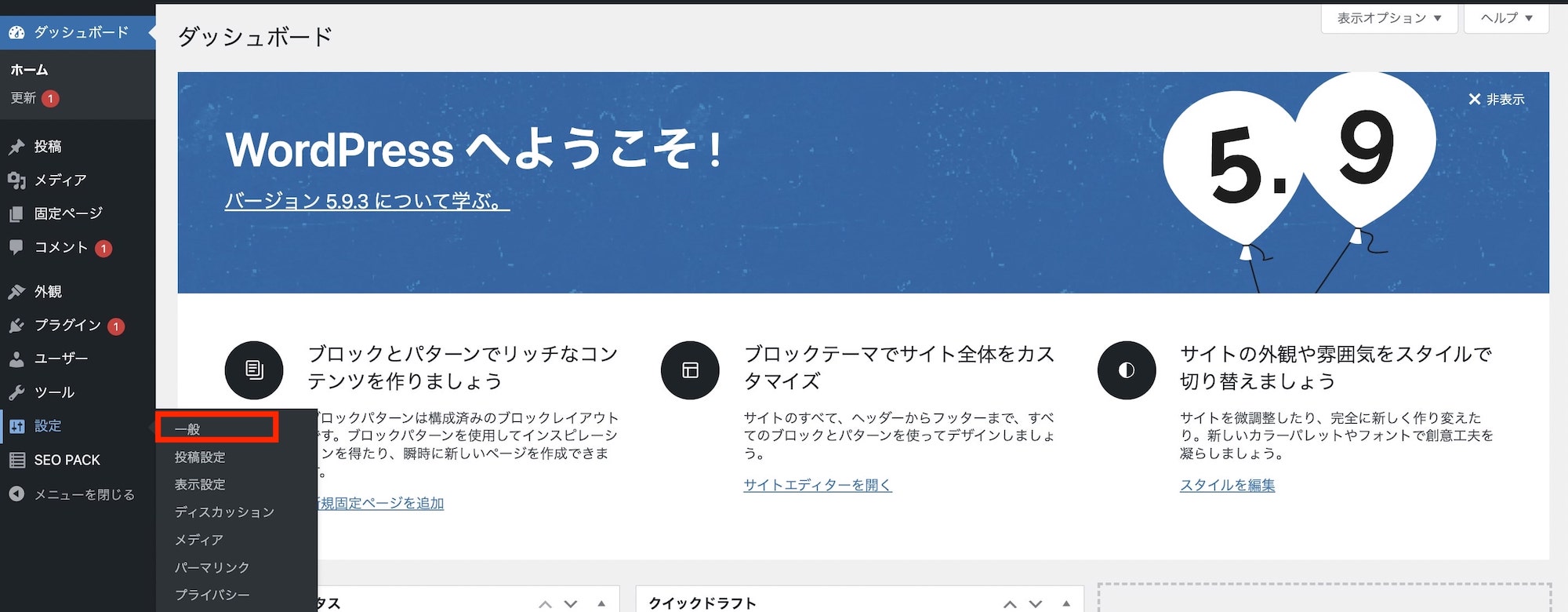
すると次の画面になるので、画像どおりに「S」を付け足しましょう。
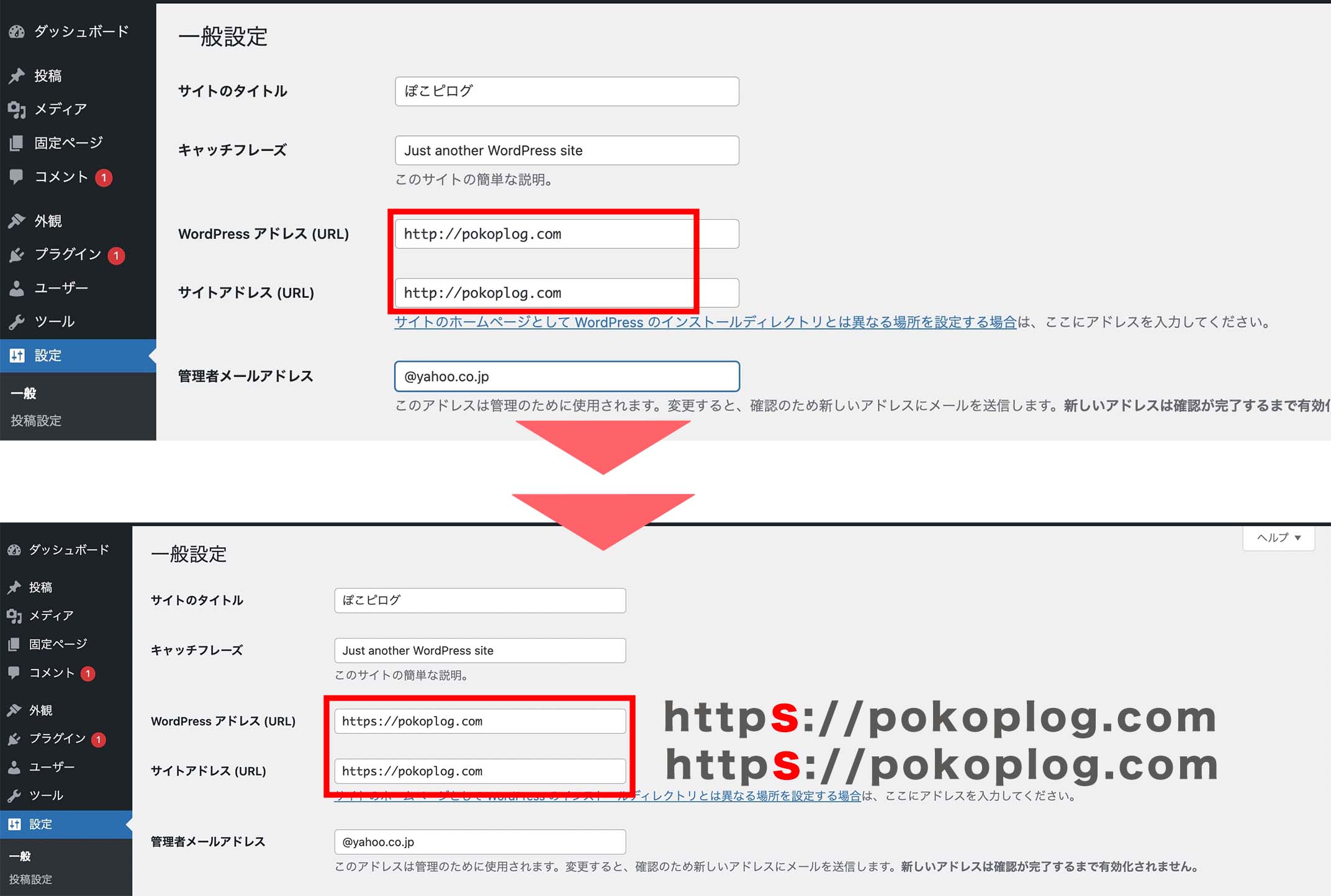
こちらも、最後に「変更を保存」を忘れずに押してくださいね!
※もし最初から「https」になっていたら、なにも変更しなくてOKです。
 いとちん
いとちん次のステップ⑤でほとんどおしまいです。
疲れた方は、ムリせずに休んでくださいね!
ステップ⑤:「http」 → 「https」にリダイレクト設定する
※2023年にブログを解説された方は、この手順は不要になりました。ステップ⑥:プラグインの導入までジャンプしてください。
「http」にアクセスがきても、自動的に「https」に変換される設定をしていきます。
※セキュリティの向上に必要な設定です。なお、最近では「自動で設定」されていますが、念のため確認しておきましょう。
まずは、エックスサーバーのサーバーパネルにアクセスしましょう。
- 以下の画面になります
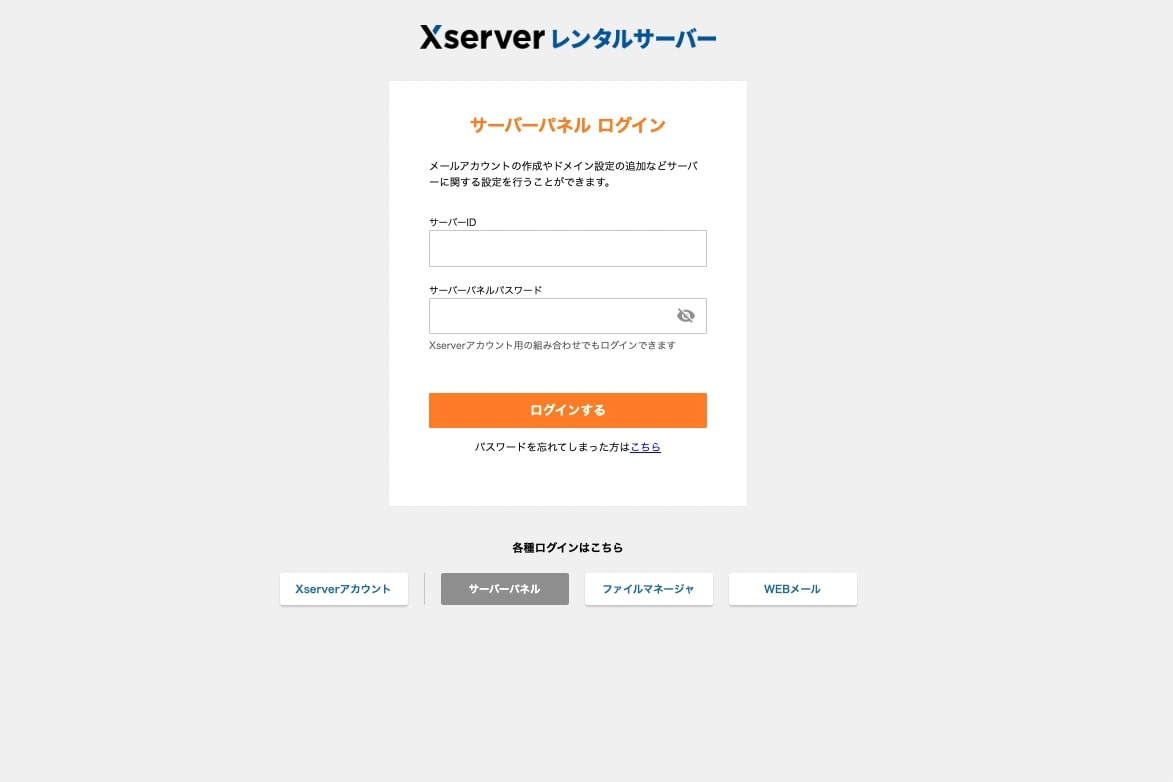
- サーバーID:メールに記載
- パスワード:同じくメールに記載
※メールの件名は「【Xserverアカウント】■重要■ サーバーアカウント設定完了のお知らせ」です。
- 実際のメール
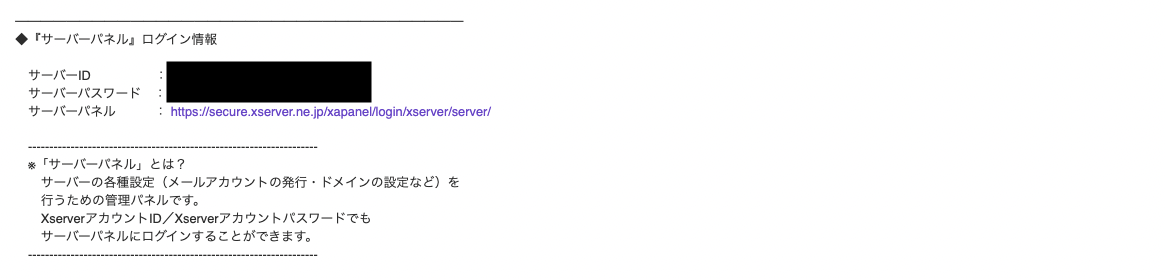
ログインができたら、以下のトップページにつながります。
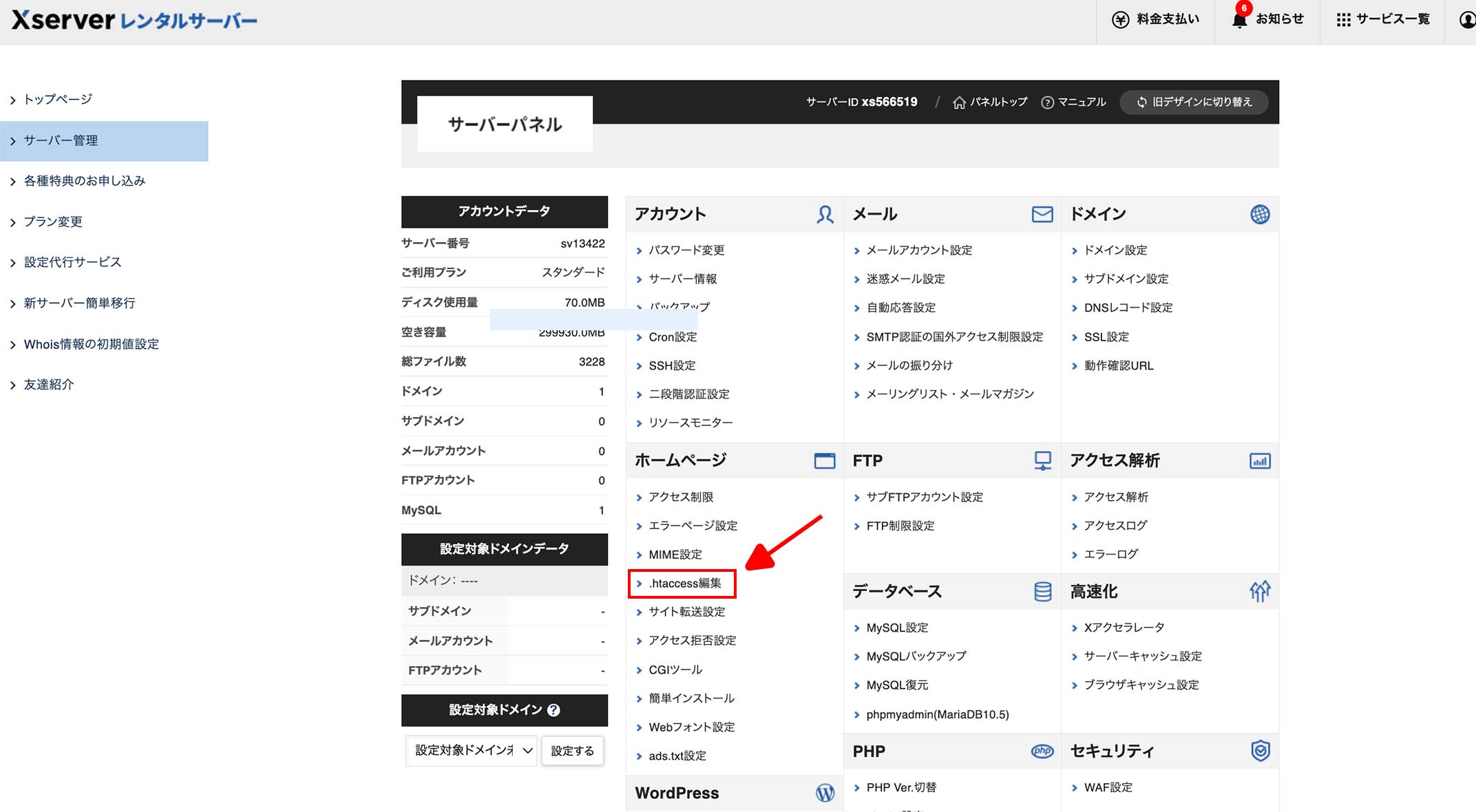
赤枠の「.htaccess編集」をクリック。
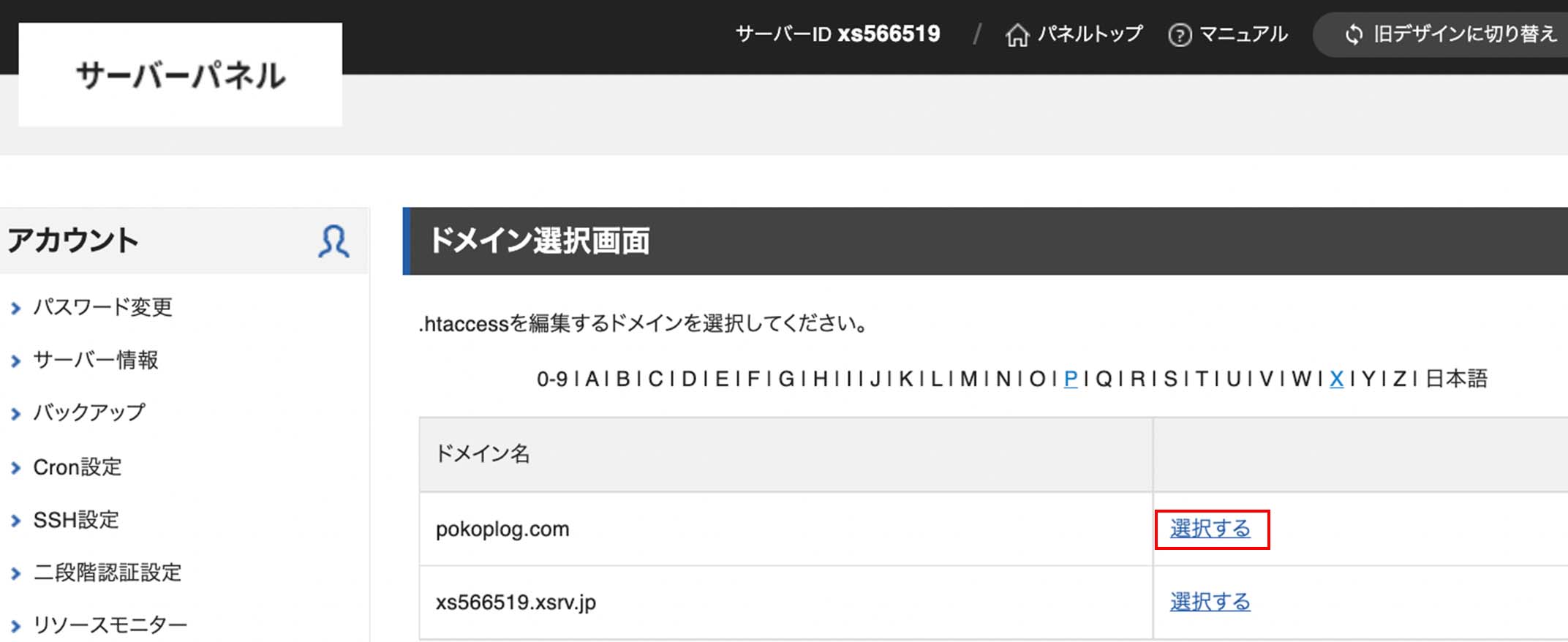
上の画像のとおりに、自分のドメインの右横にある「選択する」をクリック。
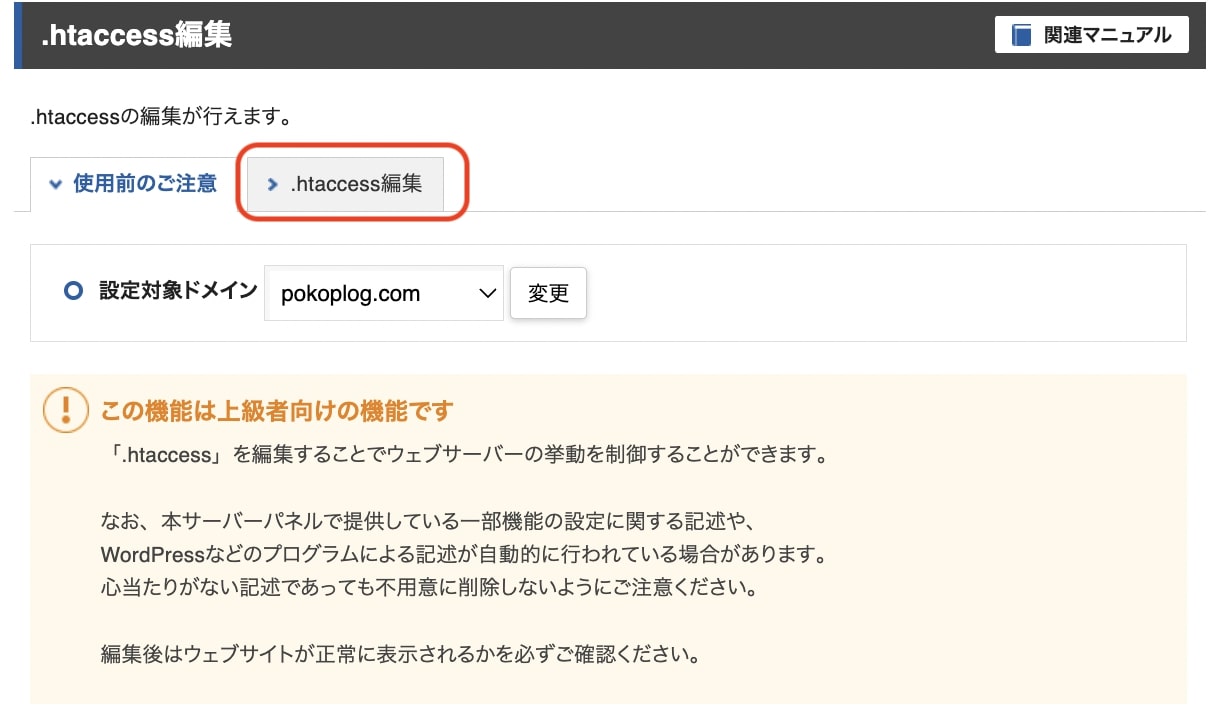
赤枠のとおりに「.htaccess編集」をクリックしてください。
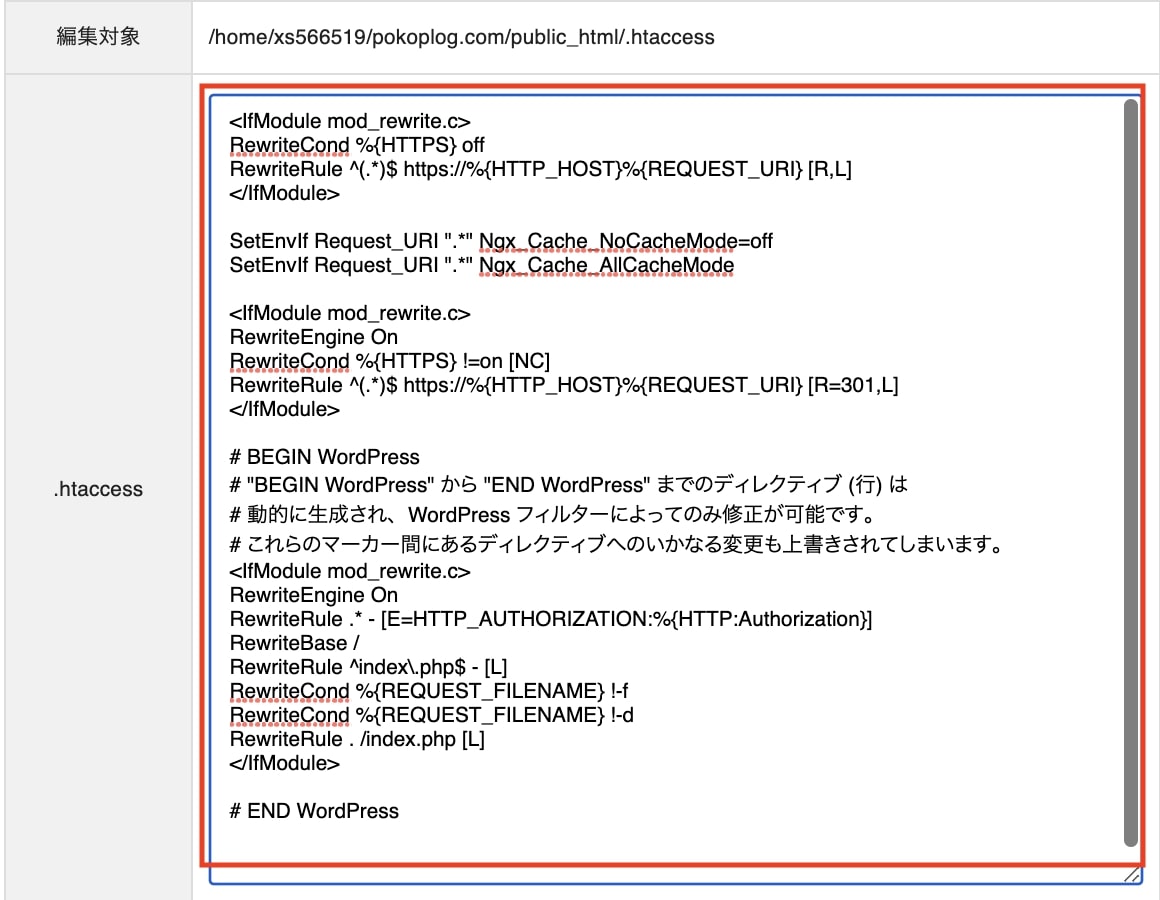
上記の文字を変更する作業になりますが、まずは「赤枠で囲った部分をメモにコピペ」しておきましょう。
Macのショットカットキー
- 「Command+A」で全選択
- 「Command+C」でコピー
- 「Command+V」で貼り付け
Windowsのショットカットキー
- 「Ctrl+A」で全選択
- 「Ctrl+C」でコピー
- 「Ctrl+V」で貼り付け
 いとちん
いとちん設定を間違えると、ブログにアクセスできない可能性があります。
必ず元のコードをコピーしておきましょう!
元のコードをメモ帳にコピーしたら、次の文字列を「一番うえに追加」します。
<IfModule mod_rewrite.c>
RewriteCond %{HTTPS} off
RewriteRule ^(.*)$ https://%{HTTP_HOST}%{REQUEST_URI} [R,L]
</IfModule>
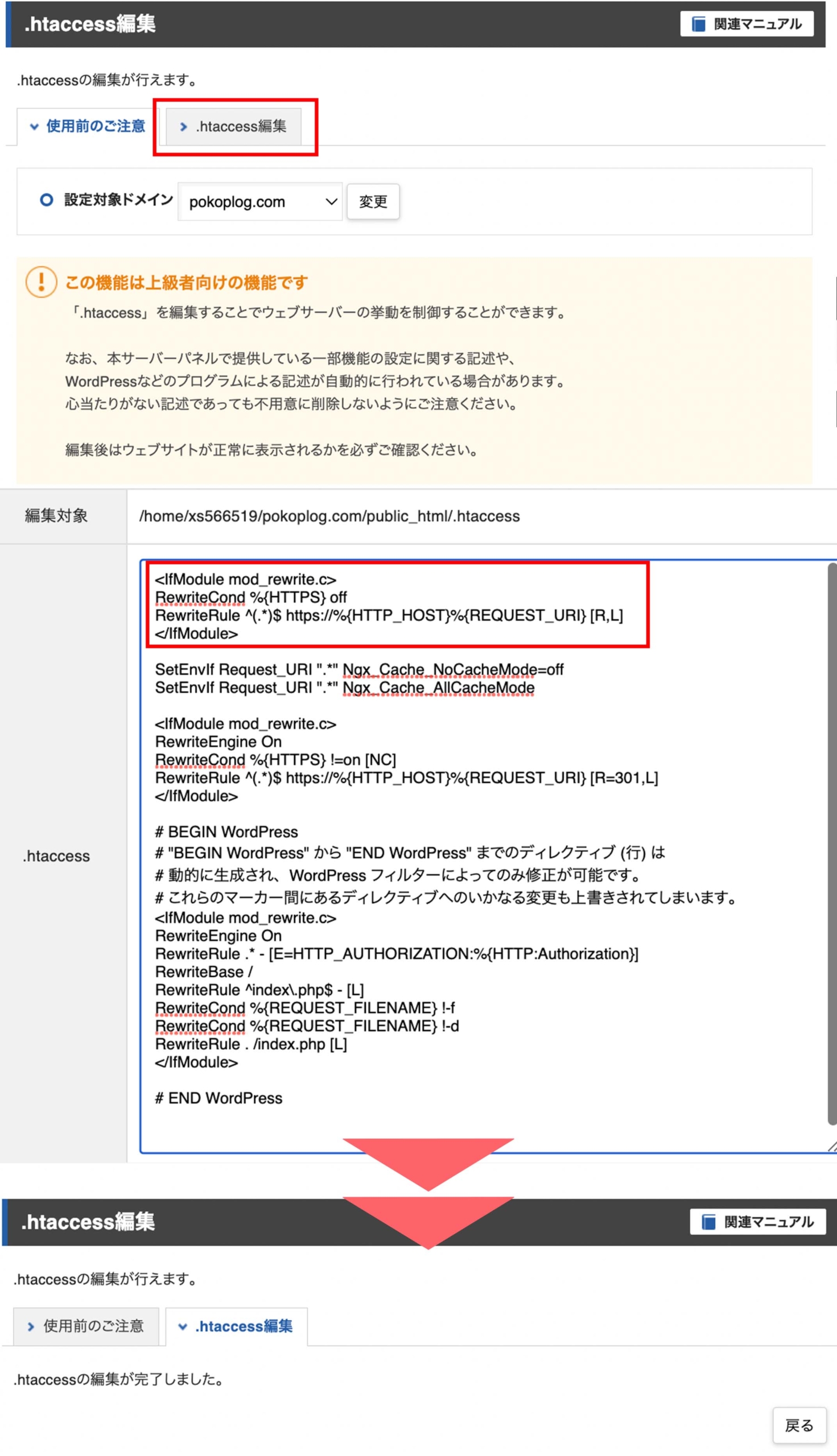
赤枠で囲った文字列を追加→「確認画面に進む」→「実行する」を押して、リダイレクトの設定は完了です!
 いとちん
いとちんやっぱりプログラミングはむずかしいですよね……。
なので、繰り返しですが「SWELL」なら記事を書く際にプログラミング不要ですよー!
ステップ⑥:プラグインを導入する
最後に、プラグインを導入すれば終了です!
プラグインは「高性能な家電」のようなイメージでして、使うだけで効率が上がります
- 必ず導入すべきプラグイン3つ
- Useful Blocks【デザイン系】
- SEO SIMPLE PACK【SEO系】
- Google XML Sitemap【SEO系】
 いとちん
いとちん上記3つを導入すれば間違いないです。
以下から、導入の仕方を紹介しますね!
- プラグインを導入する手順
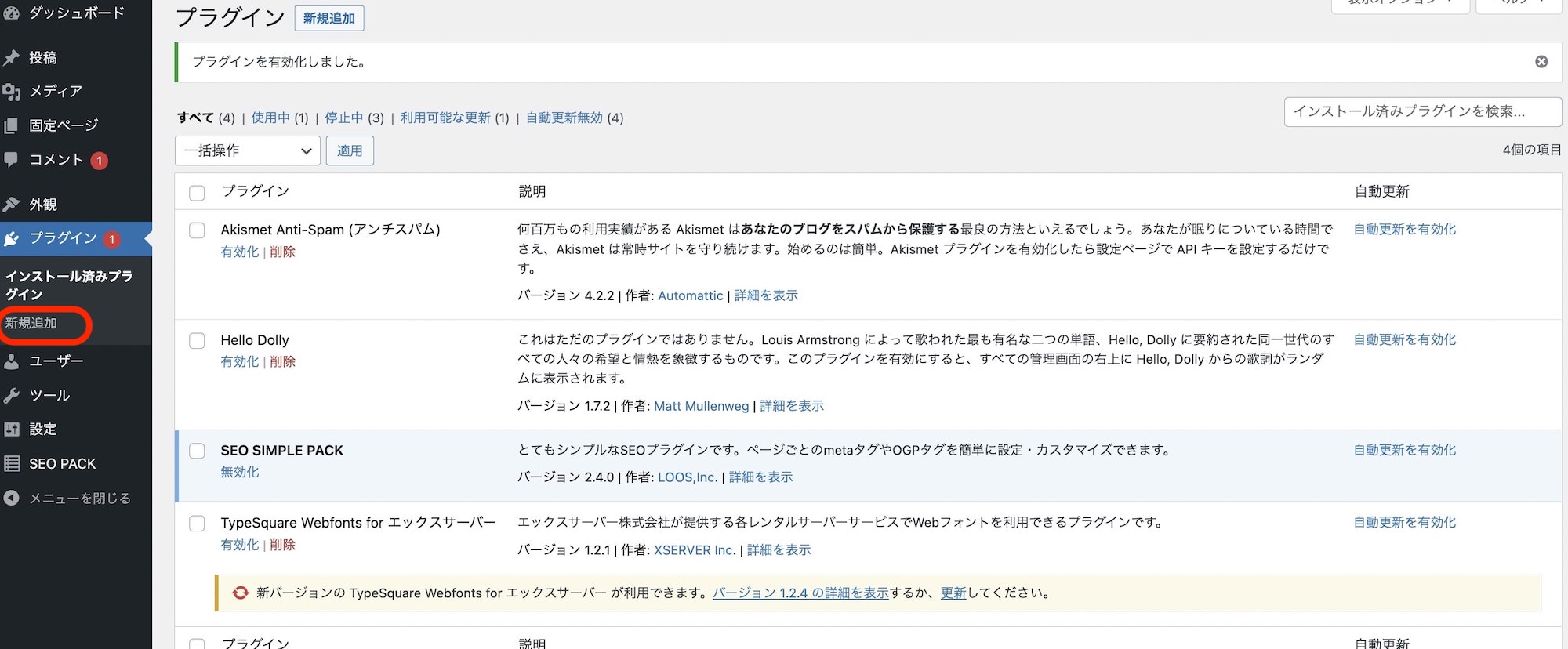
プラグイン→「新規追加」を選択。
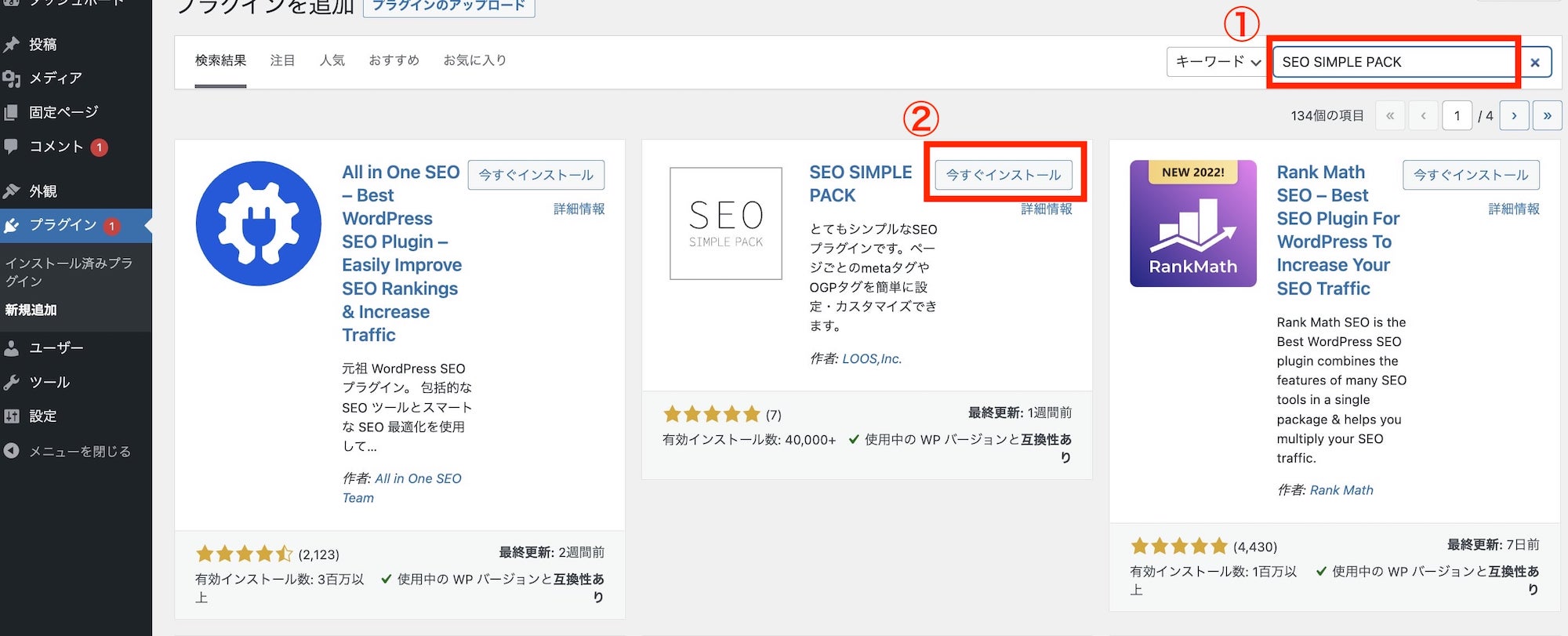
- ①:SEO SIMPLE PACKを検索
- ②:今すぐインストールを選択
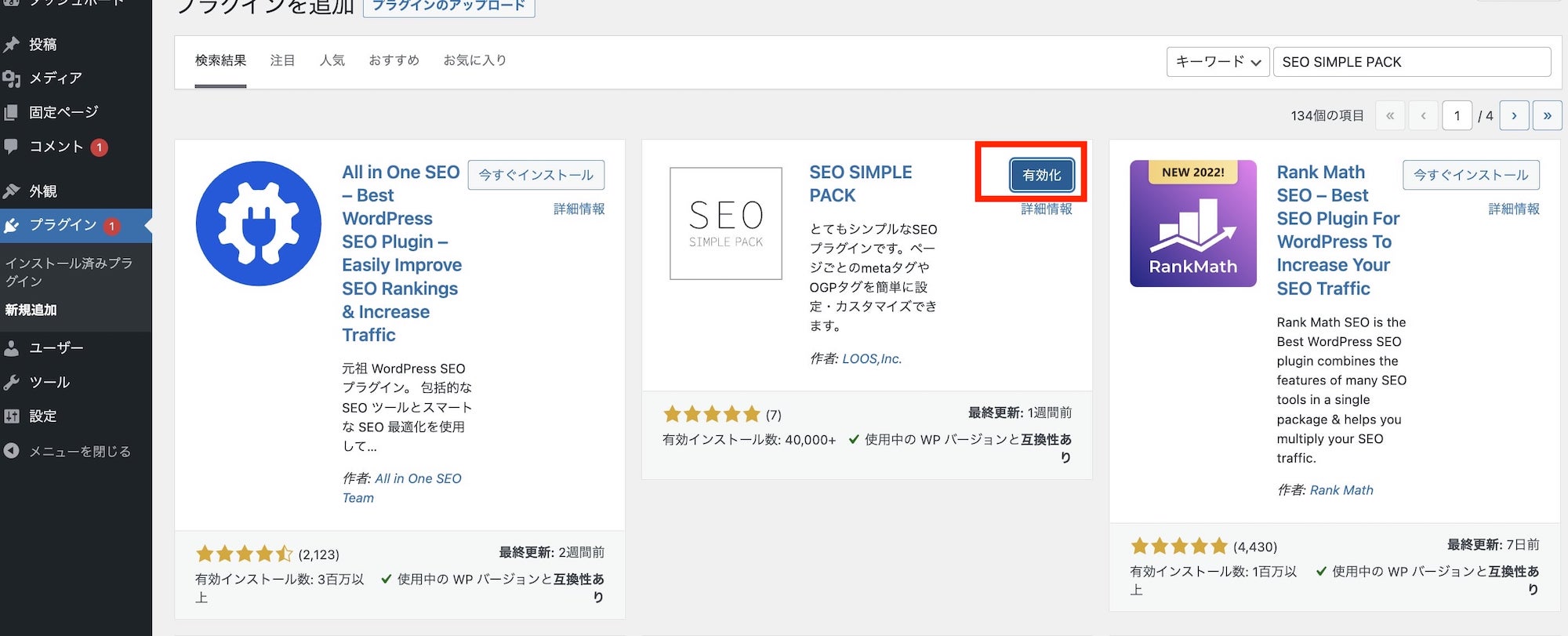
「今すぐインストール」→画面が変わったら「有効化」をクリック。
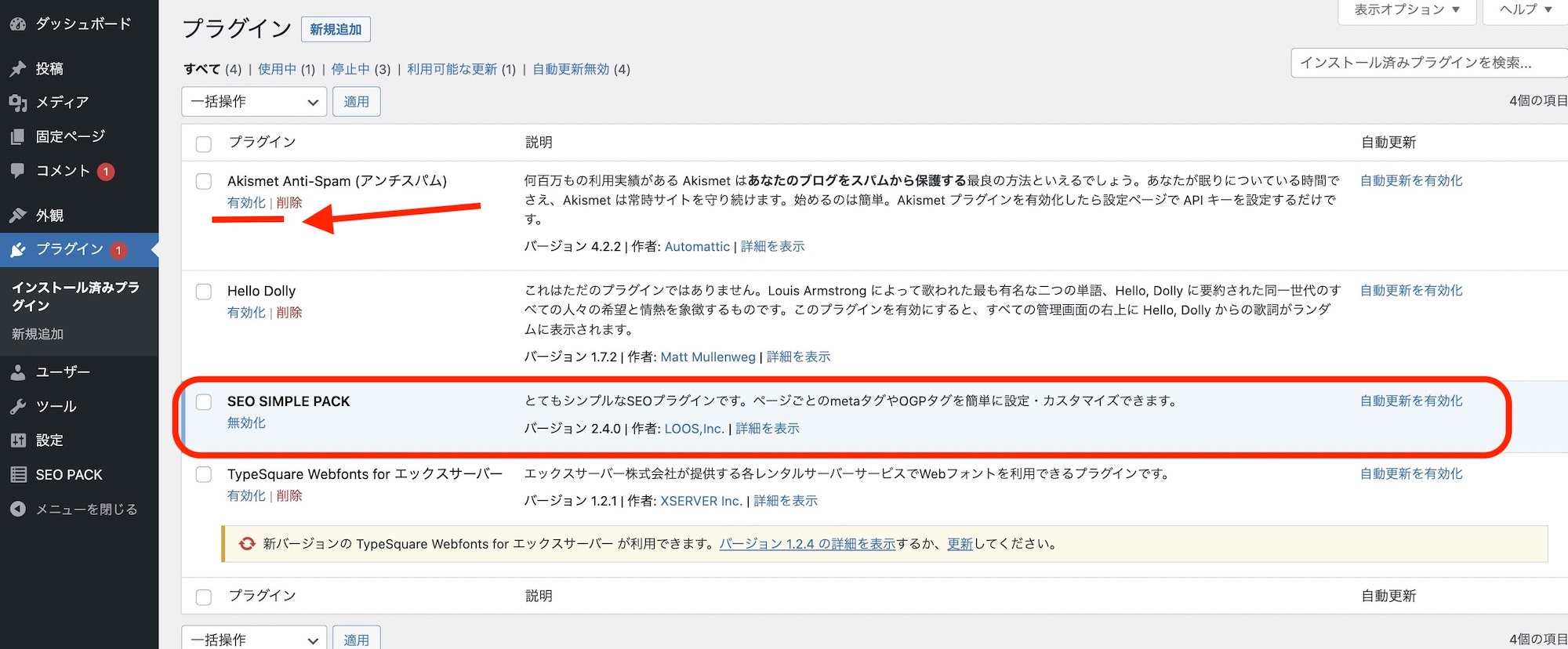
- 正常に追加されました
なお、ついでに赤い矢印のプラグイン「Akismet Anti Spam(アンチスパム)」も有効化しておきましょう。
 いとちん
いとちん以上にて、すべての設定が完了です。
ここまで本当にお疲れさまでした!
Googleアナリティクスの導入手順
ちょっと休んでから、ブログ解析ツールの「Googleアナリティクス」を導入しましょう!
- ブログがどれくらい読まれたかわかる
- 読んでる人の年齢層がわかる
- パソコンorスマホで見てるかわかる
以下の記事で、画像28枚で紹介しています!
Googleサーチコンソールの導入手順
Googleアナリティクスを導入したら、サーチコンソールに登録しましょう!
- 読者の悩みがわかる
- 次に書くべき記事がわかる
- 検索順位がわかる
アナリティクスと同様に、画像15枚でわかりやすく解説しています!
保育士がブログで稼ぎたいならWordPressのすすめ
WordPressを開設できた方、お疲れさまでした。
これで、自由な生活を送る「大きな一歩」を踏み出せましたね!
しかしなかには、以下のような方もいたはず。
- WordPressの開設はむずかしそうだな
- 工程がたくさんあってめんどうだ…
これは断言できますが、みんながやらない“めんどくさいこと”を実践しないと「個人で稼ぐ」のは難しいです。
WordPressブログだけのメリット
- 自分の好きな広告を自由に貼れる
- 自分の資産になり、大きく稼げる
- 書いた記事は自分のものになる
※無料ブログの場合、書いた記事は「企業の所有物」となります。
なので、突然「クローズ」されても文句は言えません。
つまり、ブログで稼ぎたい方はWordPress一択ですね。
WordPressのデメリットは「毎月のサーバー代(月1,000円くらい)」と、最初の設定が「難しそう」と思われているだけです。
しかし、この記事で紹介したとおりに開設すれば、難しいことは一切ありません。
 いとちん
いとちんぼくは1年前にパソコンを買い、「自由な人生」を手に入れるためにブログを開始。
現在は「月15万円」ほど収益が出ていますが、もともとはITオンチの保育士でして、、、ただの凡人です。
なので、この記事を最後まで見ている「勉強熱心」のあなたなら、ちょっとの行動で人生が大きく変わるはず
1年後の生活を楽にしたい方は、自分だけの「WordPressブログ」を作り、副業で月5万円稼ぐ準備をしましょう!
\ お得なキャンペーン開催中 /